Intro
Lock down your Excel spreadsheets with ease! Learn how to protect all sheets in Excel with our simple, step-by-step guide. Discover how to safeguard your data with sheet protection, prevent editing, and limit access. Master Excel sheet protection and keep your worksheets secure with our expert tips and tricks.
Excel is a powerful tool used for data analysis and visualization. However, it's essential to ensure that your Excel workbooks are secure and protected from unauthorized access or modifications. One way to achieve this is by protecting all sheets in your Excel workbook. In this article, we'll guide you through the easy steps to protect all sheets in Excel.
Why Protect All Sheets in Excel?
Protecting all sheets in Excel is crucial for several reasons:
- Prevent Accidental Changes: By protecting all sheets, you can prevent accidental changes or deletions of data, which can be costly and time-consuming to recover.
- Restrict Access: Protecting sheets allows you to restrict access to sensitive data, ensuring that only authorized personnel can view or modify it.
- Maintain Data Integrity: Protecting sheets helps maintain data integrity by preventing unauthorized changes, which can compromise the accuracy and reliability of your data.
How to Protect All Sheets in Excel
Protecting all sheets in Excel is a straightforward process. Here are the easy steps to follow:
Step 1: Select All Sheets
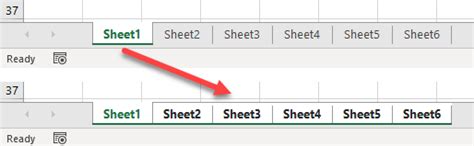
To protect all sheets, you need to select all of them first. To do this, press Ctrl+A to select all sheets. Alternatively, you can right-click on any sheet tab and select "Select All Sheets" from the context menu.
Step 2: Go to the Review Tab

Once you've selected all sheets, go to the Review tab in the Excel ribbon. This tab contains various tools and features for protecting and securing your workbook.
Step 3: Click on Protect Workbook
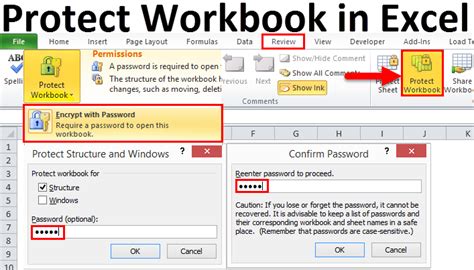
In the Review tab, click on the "Protect Workbook" button in the Protect group. This will open the Protect Workbook dialog box.
Step 4: Select the Protection Options
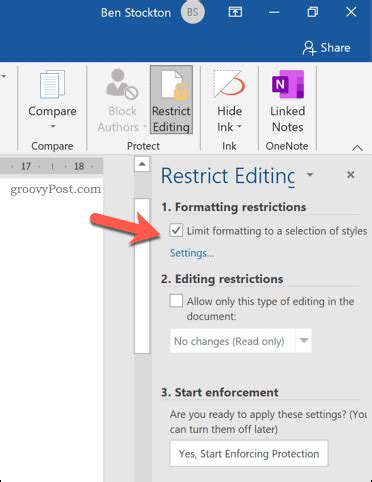
In the Protect Workbook dialog box, select the protection options you want to apply to all sheets. You can choose from various options, including:
- Protect the entire workbook: This option protects the entire workbook, including all sheets.
- Protect individual sheets: This option allows you to protect individual sheets.
- Protect the workbook structure: This option protects the workbook structure, including the order of sheets.
Step 5: Set a Password
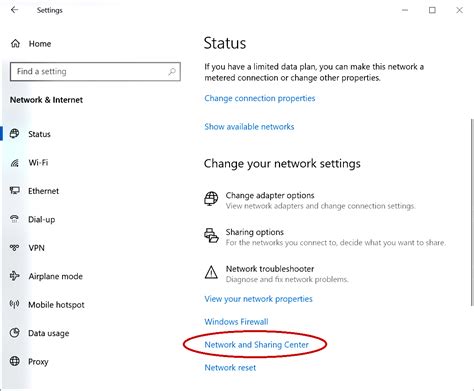
To protect your workbook, you need to set a password. Enter a strong password in the "Password" field, and then re-enter it in the "Verify Password" field.
Step 6: Click OK
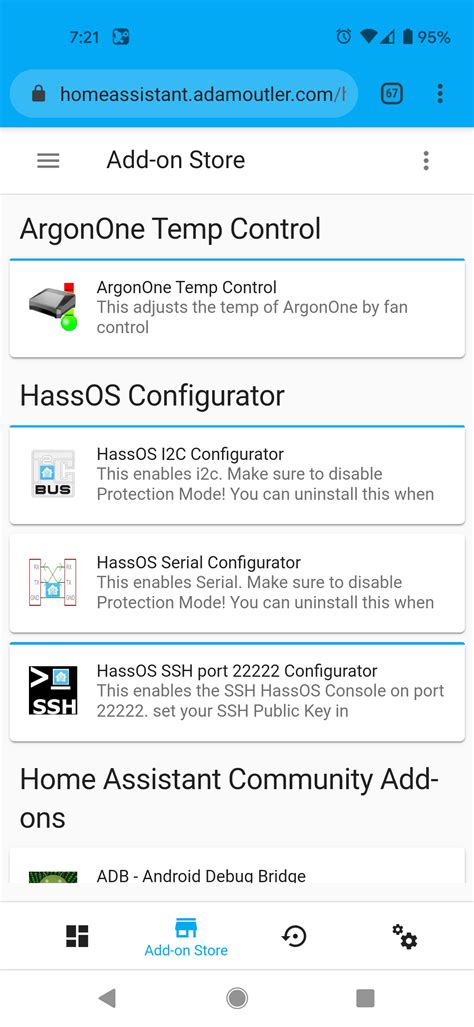
Once you've set the password, click OK to apply the protection. Excel will prompt you to confirm the protection.
Gallery of Excel Protection
Excel Protection Gallery
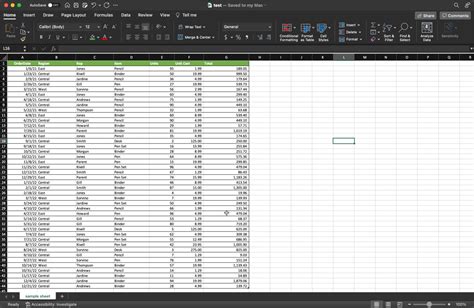
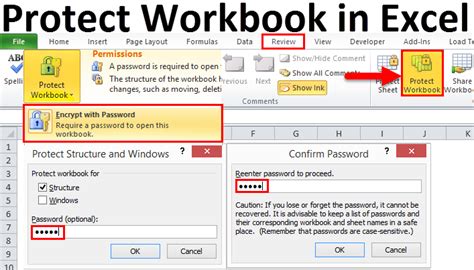
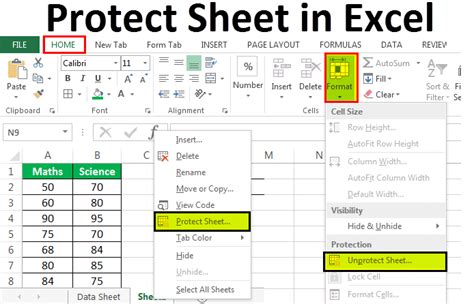
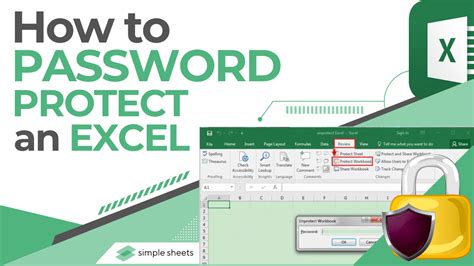
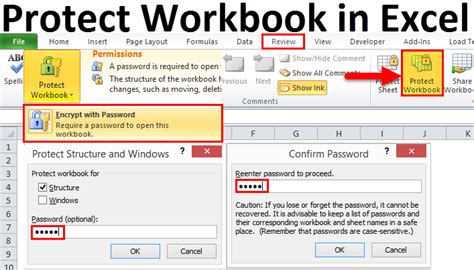
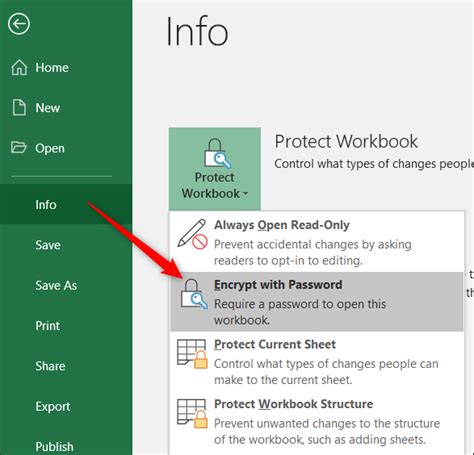
Frequently Asked Questions
Q: Can I protect individual sheets in Excel? A: Yes, you can protect individual sheets in Excel by selecting the sheet you want to protect and following the same steps as protecting all sheets.
Q: How do I unprotect a protected workbook? A: To unprotect a protected workbook, go to the Review tab, click on Protect Workbook, and then enter the password.
Q: Can I protect my Excel workbook from being copied or printed? A: Yes, you can protect your Excel workbook from being copied or printed by using the "Protect Workbook" feature and selecting the "Read-only" option.
Conclusion
Protecting all sheets in Excel is a simple yet effective way to ensure the security and integrity of your data. By following the easy steps outlined in this article, you can protect your Excel workbook from unauthorized access or modifications. Remember to use a strong password and to keep it confidential to prevent unauthorized access.
