In today's fast-paced business environment, Microsoft Excel has become an essential tool for data analysis, visualization, and collaboration. However, with multiple stakeholders working on the same spreadsheet, it's crucial to protect certain columns from unauthorized editing to maintain data integrity and accuracy. In this article, we'll explore the importance of protecting columns in Excel and provide step-by-step instructions on how to do it.
Why Protect Columns in Excel?
Protecting columns in Excel is essential for several reasons:
- Data Security: By locking certain columns, you can prevent users from accidentally or intentionally modifying sensitive data, such as financial information or personal identifiable information.
- Data Integrity: Protecting columns ensures that critical data remains unchanged, reducing errors and inconsistencies in your spreadsheet.
- Collaboration: When working with multiple stakeholders, protecting columns helps to define clear roles and responsibilities, preventing unauthorized changes and ensuring that each user works within their designated scope.
How to Protect Columns in Excel
Protecting columns in Excel is a straightforward process that involves a few simple steps:
Step 1: Select the Columns to Protect
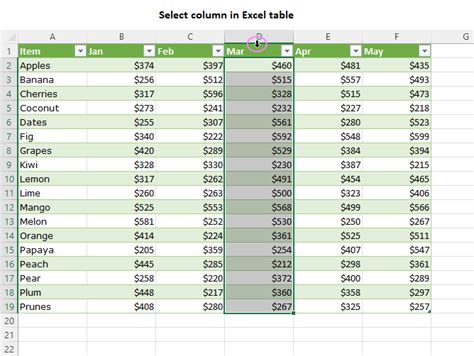
- Select the Entire Column: Click on the column letter at the top of the worksheet to select the entire column. You can also select multiple columns by holding down the Ctrl key while clicking on each column letter.
- Select a Range of Cells: If you want to protect a specific range of cells within a column, select the range by clicking and dragging your mouse.
Step 2: Go to the "Review" Tab
- Click on the "Review" tab in the ribbon menu to access the "Protect" group.
Step 3: Click on "Protect Sheet"
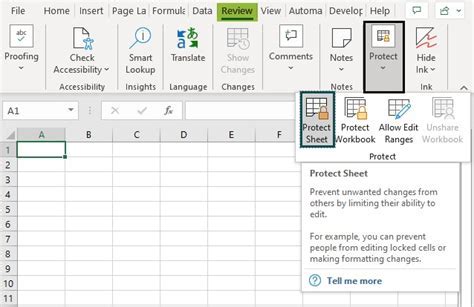
- Click on the "Protect Sheet" button to open the "Protect Sheet" dialog box.
Step 4: Select the Protection Options
- Select the Protection Type: Choose "OK" to protect the entire worksheet or select "Specific cells" to protect only the selected columns.
- Set a Password: Enter a password to protect the worksheet. You can also choose to allow users to make certain changes, such as formatting or inserting new rows.
Step 5: Confirm the Protection
- Click "OK" to confirm the protection. The protected columns will be locked, and users will not be able to edit them without the password.
Alternative Methods
In addition to protecting columns using the "Protect Sheet" feature, you can also use other methods to restrict editing:
Using VBA Macros
You can create a VBA macro to protect columns programmatically. This method requires some programming knowledge, but it provides more flexibility and control over the protection process.
Using Excel's "Allow Users to Edit Ranges" Feature
Excel's "Allow Users to Edit Ranges" feature allows you to specify which users can edit specific ranges within a worksheet. This feature is particularly useful when working with multiple stakeholders who need to collaborate on a spreadsheet.
Common Issues and Troubleshooting
When protecting columns in Excel, you may encounter some common issues, such as:
Forgot the Password
If you forget the password, you'll need to reset it by going to the "Review" tab and clicking on "Unprotect Sheet." Then, re-enter the password to reset it.
Protected Columns Not Working
If the protected columns are not working as expected, check that the protection is enabled and that the correct columns are selected. You can also try re-applying the protection to ensure that it's working correctly.
Best Practices for Protecting Columns
To ensure that protecting columns in Excel is effective, follow these best practices:
Use Strong Passwords
Use strong, unique passwords to protect your worksheets. Avoid using easily guessable passwords, such as your name or common words.
Limit Access
Limit access to the protected worksheet by sharing it only with authorized users. You can also use Excel's "Allow Users to Edit Ranges" feature to specify which users can edit specific ranges.
Regularly Review and Update
Regularly review and update the protection settings to ensure that they remain effective and relevant.
Gallery of Excel Protection
Excel Protection Image Gallery
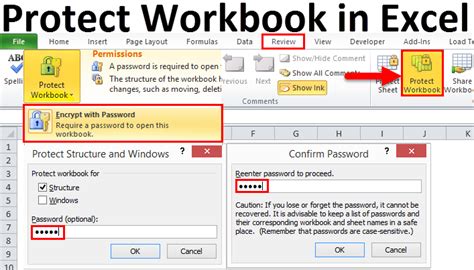
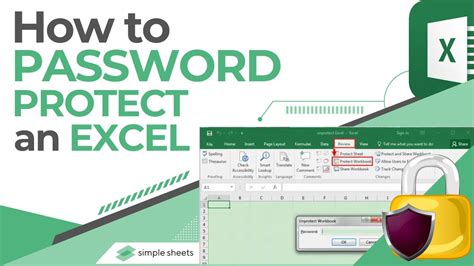
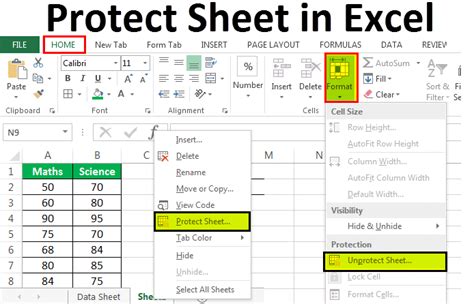
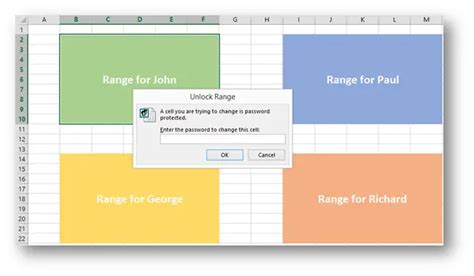
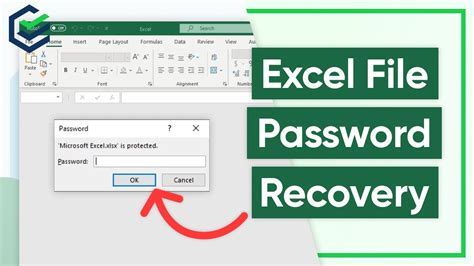
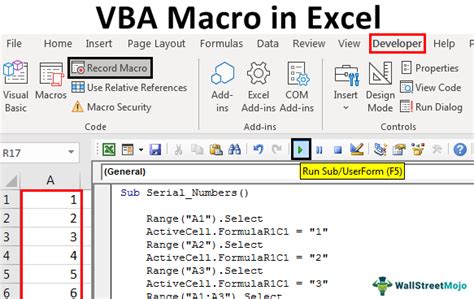
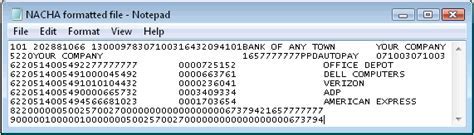
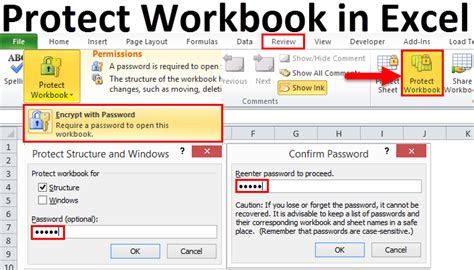
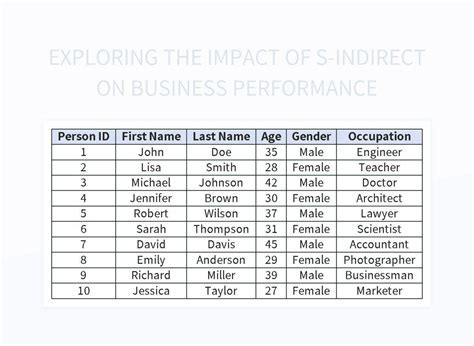
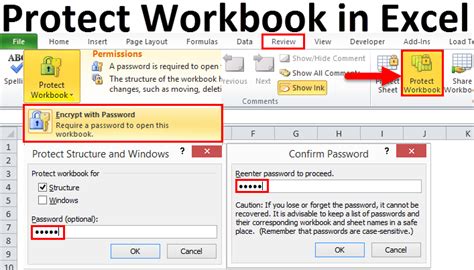
Conclusion
Protecting columns in Excel is an essential feature that helps maintain data integrity and accuracy. By following the steps outlined in this article, you can protect certain columns from editing and ensure that your data remains secure. Remember to use strong passwords, limit access, and regularly review and update the protection settings to ensure that they remain effective and relevant.
FAQs
-
How do I protect columns in Excel?
To protect columns in Excel, go to the "Review" tab, click on "Protect Sheet," and select the columns you want to protect. You can also use VBA macros or Excel's "Allow Users to Edit Ranges" feature to restrict editing.
-
What is the difference between protecting columns and protecting a worksheet?
Protecting columns restricts editing to specific columns, while protecting a worksheet restricts editing to the entire worksheet.
-
How do I unprotect columns in Excel?
To unprotect columns in Excel, go to the "Review" tab and click on "Unprotect Sheet." Then, enter the password to reset it.
-
Can I protect columns in Excel without a password?
Yes, you can protect columns in Excel without a password by using VBA macros or Excel's "Allow Users to Edit Ranges" feature.
-
How do I troubleshoot common issues with protecting columns in Excel?
To troubleshoot common issues with protecting columns in Excel, check that the protection is enabled and that the correct columns are selected. You can also try re-applying the protection to ensure that it's working correctly.
By following these tips and best practices, you can ensure that your data remains secure and accurate, and that your collaboration efforts are successful.
