Protecting Excel columns from unauthorized edits is essential for maintaining data integrity and preventing unwanted changes to sensitive information. Whether you're sharing a workbook with colleagues or collaborating with external partners, ensuring that only authorized individuals can edit specific columns is crucial.
Why Protect Excel Columns?

There are several reasons why protecting Excel columns is important:
- Data Security: By limiting who can edit specific columns, you can prevent unauthorized individuals from accessing or modifying sensitive data.
- Data Integrity: Protecting columns helps maintain data consistency and accuracy by preventing unauthorized changes.
- Collaboration: When working with others, protecting columns ensures that team members can only edit designated areas, reducing the risk of errors or conflicts.
How to Protect Excel Columns

Protecting Excel columns involves several methods:
1. Locking Cells
- Select the cells or columns you want to protect.
- Go to the "Home" tab > "Alignment" group > "Lock Cells."
- In the "Lock Cells" dialog box, select the "Locked" checkbox.
- Click "OK."
2. Using Password Protection
- Select the cells or columns you want to protect.
- Go to the "Review" tab > "Protect" group > "Protect Sheet."
- In the "Protect Sheet" dialog box, select the "Password" checkbox.
- Enter a password and confirm it.
- Click "OK."
3. Creating a Protected Range
- Select the cells or columns you want to protect.
- Go to the "Review" tab > "Protect" group > "Protect Range."
- In the "Protect Range" dialog box, select the "Range" checkbox.
- Enter a password and confirm it.
- Click "OK."
Benefits of Protecting Excel Columns

Protecting Excel columns offers several benefits:
- Improved Data Security: By limiting access to sensitive data, you can reduce the risk of unauthorized edits or data breaches.
- Enhanced Collaboration: Protecting columns ensures that team members can only edit designated areas, reducing the risk of errors or conflicts.
- Increased Productivity: By protecting columns, you can prevent unnecessary changes and reduce the time spent resolving errors or conflicts.
Best Practices for Protecting Excel Columns

To get the most out of protecting Excel columns, follow these best practices:
- Use Strong Passwords: Choose a strong and unique password for each protected range.
- Limit Access: Only grant access to authorized individuals and limit their editing privileges.
- Regularly Review Permissions: Periodically review permissions to ensure that only authorized individuals have access to protected columns.
Common Mistakes to Avoid When Protecting Excel Columns
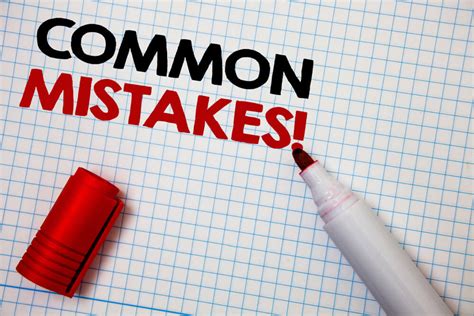
When protecting Excel columns, avoid these common mistakes:
- Using Weak Passwords: Avoid using easily guessable passwords or default passwords.
- Granting Excessive Permissions: Only grant access to authorized individuals and limit their editing privileges.
- Not Regularly Reviewing Permissions: Failing to periodically review permissions can lead to unauthorized access or editing.
Gallery of Excel Column Protection
Excel Column Protection Gallery
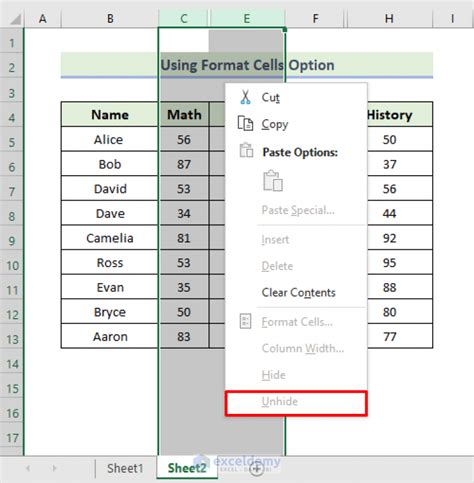


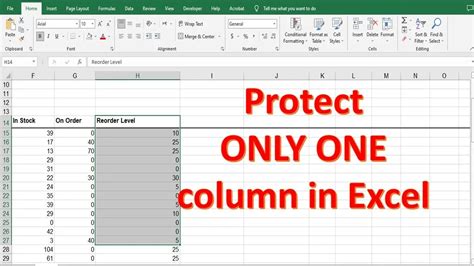


By following the tips and best practices outlined in this article, you can effectively protect your Excel columns from unauthorized edits and ensure the integrity of your data.
