Microsoft Excel is a powerful spreadsheet software that allows users to store, analyze, and visualize data in various formats. One of the essential features of Excel is its ability to protect multiple sheets with ease, ensuring that sensitive data remains secure and tamper-proof. In this article, we will explore the importance of protecting multiple sheets in Excel, the benefits of doing so, and provide a step-by-step guide on how to achieve this.
Protecting multiple sheets in Excel is crucial for several reasons. Firstly, it helps to prevent unauthorized access to sensitive data, such as financial information, personal details, or confidential business information. Secondly, it prevents accidental changes or deletions of data, which can be disastrous for businesses that rely heavily on accurate data. Finally, protecting multiple sheets helps to maintain data integrity and ensures that only authorized personnel can make changes to the data.
Benefits of Protecting Multiple Sheets in Excel
Protecting multiple sheets in Excel offers several benefits, including:
- Improved data security: By protecting multiple sheets, you can prevent unauthorized access to sensitive data, reducing the risk of data breaches and cyber attacks.
- Reduced risk of data loss: Protecting multiple sheets helps to prevent accidental changes or deletions of data, ensuring that your data remains safe and intact.
- Enhanced collaboration: By protecting multiple sheets, you can control who can edit or view specific sheets, making it easier to collaborate with colleagues and stakeholders.
- Increased productivity: Protecting multiple sheets can help to reduce errors and improve data accuracy, saving you time and increasing productivity.
How to Protect Multiple Sheets in Excel
Protecting multiple sheets in Excel is a straightforward process that can be completed in a few simple steps.
Step 1: Select the Sheets to Protect
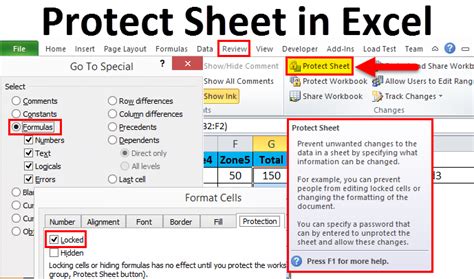
To protect multiple sheets in Excel, start by selecting the sheets you want to protect. You can do this by holding down the Ctrl key and clicking on each sheet tab.
Step 2: Go to the Review Tab

Once you have selected the sheets to protect, go to the Review tab in the Excel ribbon.
Step 3: Click on Protect Sheet

In the Review tab, click on the Protect Sheet button.
Step 4: Enter a Password
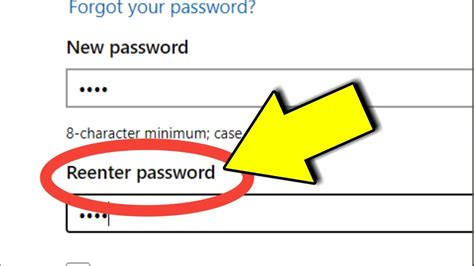
Enter a password to protect the sheets. You can also select the permissions you want to allow, such as selecting unlocked cells or formatting cells.
Step 5: Confirm the Password
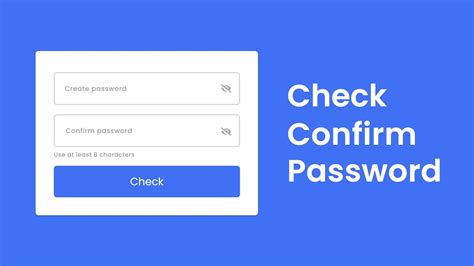
Confirm the password by re-entering it in the Confirm Password dialog box.
Tips and Tricks for Protecting Multiple Sheets in Excel
Here are some tips and tricks to help you protect multiple sheets in Excel:
- Use a strong password: Use a strong and unique password to protect your sheets.
- Select the right permissions: Select the right permissions to allow or disallow users from editing or viewing specific cells or sheets.
- Protect multiple sheets at once: Protect multiple sheets at once by selecting them all before going to the Review tab.
- Use Excel's built-in protection features: Use Excel's built-in protection features, such as protecting cells or sheets, to add an extra layer of security.
Common Issues When Protecting Multiple Sheets in Excel
Here are some common issues that may arise when protecting multiple sheets in Excel:
- Forgot password: If you forget your password, you will not be able to access the protected sheets.
- Password not working: If the password is not working, check that you have entered it correctly and that the password is not expired.
- Permission issues: If you are experiencing permission issues, check that you have selected the right permissions and that the users have the correct permissions.
Best Practices for Protecting Multiple Sheets in Excel
Here are some best practices to follow when protecting multiple sheets in Excel:
- Use a password manager: Use a password manager to securely store and manage your passwords.
- Keep your passwords secure: Keep your passwords secure and do not share them with anyone.
- Regularly update your passwords: Regularly update your passwords to ensure they remain secure.
- Use two-factor authentication: Use two-factor authentication to add an extra layer of security.
Excel Sheet Protection Image Gallery
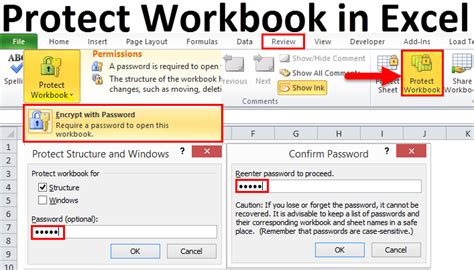
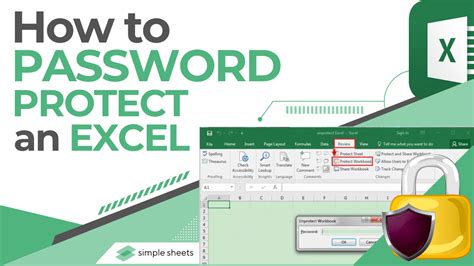
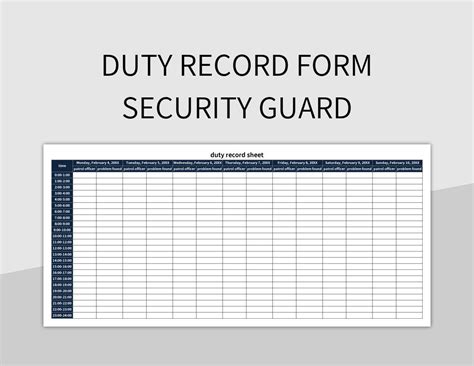
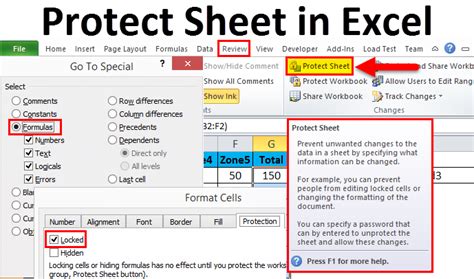
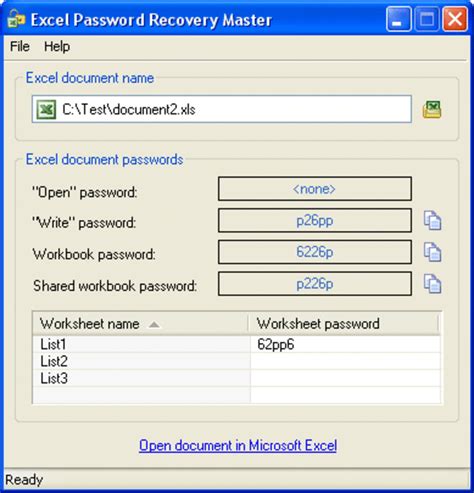
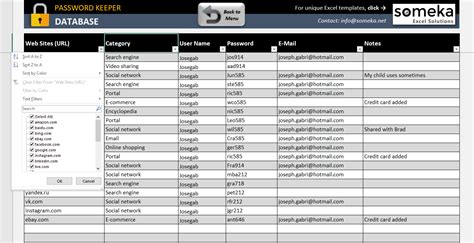
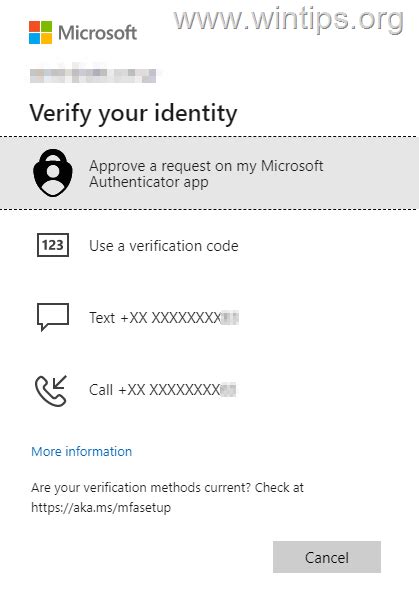
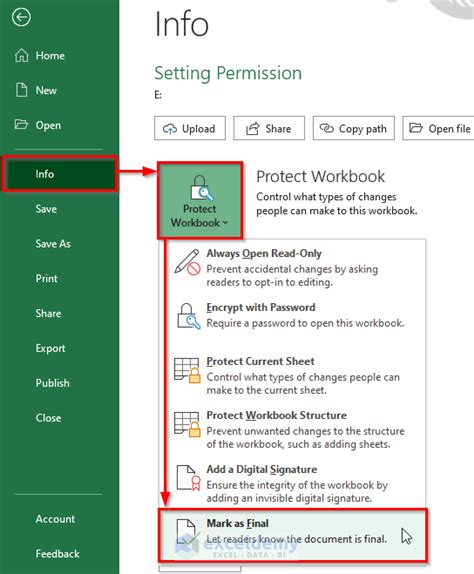
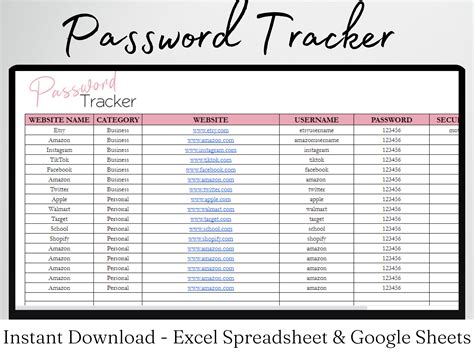
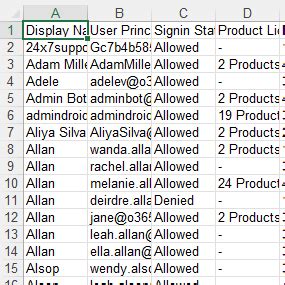
Conclusion
Protecting multiple sheets in Excel is a straightforward process that can be completed in a few simple steps. By following the tips and tricks outlined in this article, you can ensure that your sensitive data remains secure and tamper-proof. Remember to use a strong password, select the right permissions, and use Excel's built-in protection features to add an extra layer of security.
