Intro
Learn how to protect a single column in Excel with our easy step-by-step guide. Discover how to lock and unlock cells, use password protection, and employ VBA macros to safeguard your data. Master Excel column protection techniques to prevent editing, formatting, and deletion, and ensure data integrity with these expert tips and tricks.
Protecting a single column in Excel can be a useful feature to prevent users from editing or modifying specific data in a worksheet. This can be particularly useful when working with sensitive information or when you want to ensure that certain data remains unchanged. In this article, we will provide a step-by-step guide on how to protect a single column in Excel.
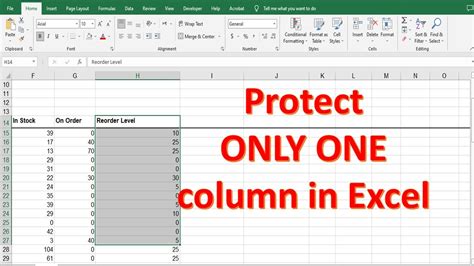
Why Protect a Single Column in Excel?
Protecting a single column in Excel can help prevent unauthorized changes to sensitive data. For example, if you have a column containing confidential information such as employee salaries or customer data, you may want to restrict access to that column to prevent it from being modified or deleted.
Additionally, protecting a single column can also help prevent accidental changes to data. If you have a column containing formulas or calculations, you may want to protect it to prevent users from inadvertently modifying the formulas.
How to Protect a Single Column in Excel
Protecting a single column in Excel is a relatively straightforward process. Here are the steps:
Step 1: Select the Column to Protect
Select the column you want to protect by clicking on the column header.
Step 2: Go to the Home Tab
Go to the Home tab in the Excel ribbon and click on the "Format" button in the "Cells" group.
Step 3: Select "Lock Cells"
Select "Lock Cells" from the drop-down menu.
Step 4: Select "Protect Worksheet"
Select "Protect Worksheet" from the next menu.
Step 5: Enter a Password
Enter a password to protect the worksheet. Make sure to choose a strong password that is difficult to guess.
Step 6: Select the Protection Options
Select the protection options you want to apply to the worksheet. You can choose to protect the entire worksheet, or select specific columns or rows to protect.
Step 7: Click "OK"
Click "OK" to apply the protection.
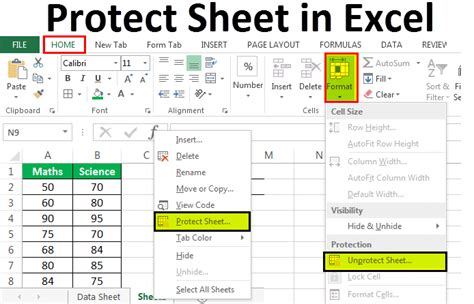
Alternative Method: Using the "Review" Tab
You can also protect a single column in Excel using the "Review" tab. Here are the steps:
Step 1: Select the Column to Protect
Select the column you want to protect by clicking on the column header.
Step 2: Go to the Review Tab
Go to the Review tab in the Excel ribbon and click on the "Protect" button in the "Changes" group.
Step 3: Select "Protect Worksheet"
Select "Protect Worksheet" from the drop-down menu.
Step 4: Enter a Password
Enter a password to protect the worksheet. Make sure to choose a strong password that is difficult to guess.
Step 5: Select the Protection Options
Select the protection options you want to apply to the worksheet. You can choose to protect the entire worksheet, or select specific columns or rows to protect.
Step 6: Click "OK"
Click "OK" to apply the protection.
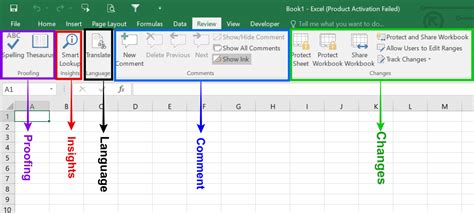
Tips and Variations
Here are some additional tips and variations to keep in mind:
- You can also protect a single column in Excel by using VBA (Visual Basic for Applications) code.
- To protect a single column in Excel, you can also use the " Allow Users to Edit Ranges" feature.
- To unprotect a single column in Excel, simply repeat the steps above and enter the password to unprotect the worksheet.

Gallery of Excel Protection
Excel Protection Image Gallery
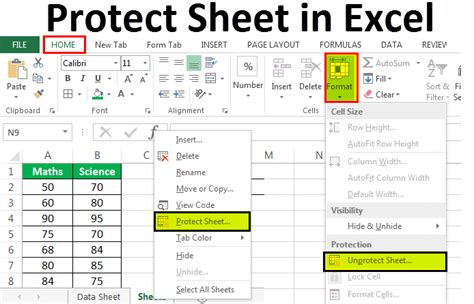
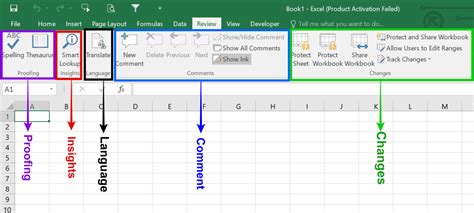
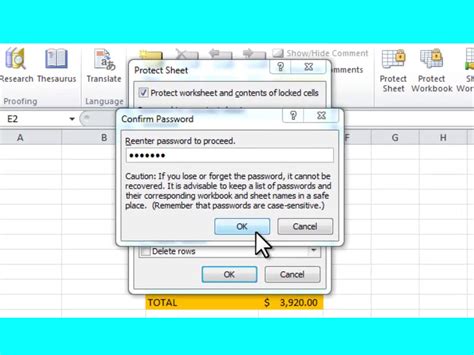
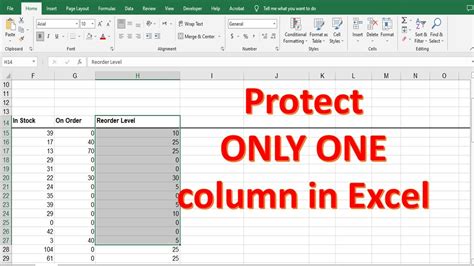
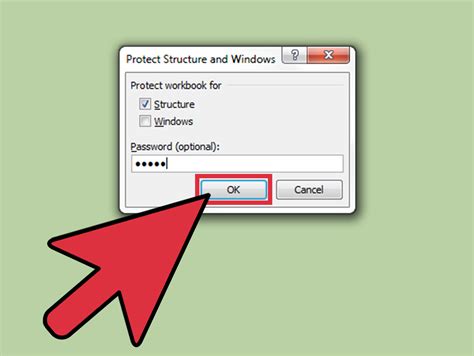
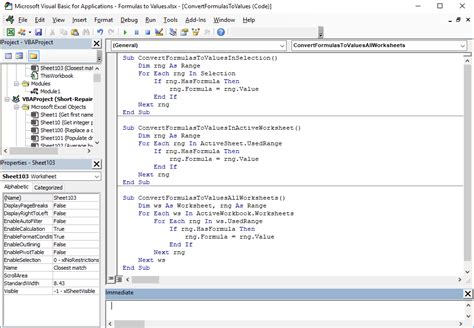
Conclusion
Protecting a single column in Excel is a useful feature to prevent unauthorized changes to sensitive data. By following the steps outlined above, you can easily protect a single column in Excel. Remember to choose a strong password and select the protection options that best suit your needs.
We hope this article has been helpful in teaching you how to protect a single column in Excel. If you have any questions or need further assistance, please don't hesitate to ask.
