Time management is essential in our daily lives, and extracting the time from a date in Excel can be a crucial task for various purposes, such as scheduling, data analysis, and reporting. Fortunately, Excel provides several ways to pull time from a date, and in this article, we will explore five methods to achieve this.
The importance of extracting time from a date in Excel cannot be overstated. It can help you to better manage your time, prioritize tasks, and make informed decisions. Whether you are a student, a professional, or a business owner, being able to extract time from a date in Excel can save you time and effort in the long run.
In this article, we will delve into five ways to pull time from a date in Excel, including using formulas, functions, and shortcuts. We will also provide examples and illustrations to help you understand each method clearly.
Method 1: Using the HOUR, MINUTE, and SECOND Functions
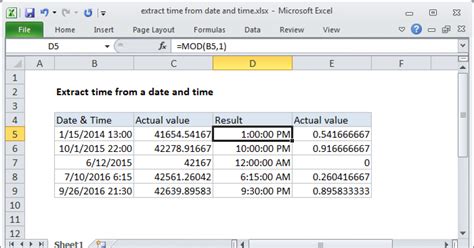
One of the most common ways to pull time from a date in Excel is by using the HOUR, MINUTE, and SECOND functions. These functions can be used separately or together to extract the desired time component from a date.
To use these functions, follow these steps:
- Select the cell where you want to display the time
- Type "=HOUR(" and select the cell containing the date
- Press Enter to get the hour component
- Type "=MINUTE(" and select the cell containing the date
- Press Enter to get the minute component
- Type "=SECOND(" and select the cell containing the date
- Press Enter to get the second component
For example, if you have a date in cell A1, you can use the following formulas to extract the time components:
- =HOUR(A1) to get the hour
- =MINUTE(A1) to get the minute
- =SECOND(A1) to get the second
Example:
| Date | Hour | Minute | Second |
|---|---|---|---|
| 2022-01-01 12:30:45 | 12 | 30 | 45 |
Method 2: Using the TEXT Function
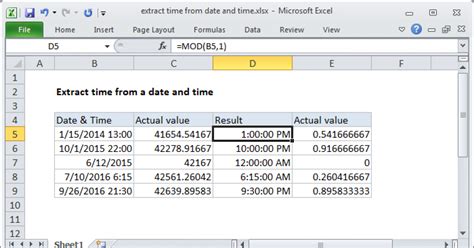
Another way to pull time from a date in Excel is by using the TEXT function. This function allows you to format a date as text, including the time component.
To use the TEXT function, follow these steps:
- Select the cell where you want to display the time
- Type "=TEXT(" and select the cell containing the date
- Enter the format code for the time component, such as "hh:mm:ss" for the hour, minute, and second
- Press Enter to get the time component
For example, if you have a date in cell A1, you can use the following formula to extract the time component:
- =TEXT(A1, "hh:mm:ss") to get the hour, minute, and second
Example:
| Date | Time |
|---|---|
| 2022-01-01 12:30:45 | 12:30:45 |
Method 3: Using the MOD Function
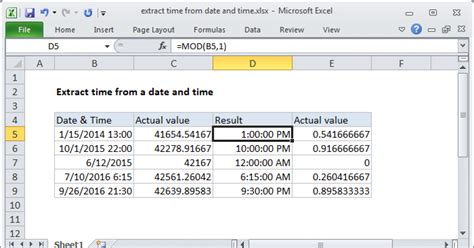
The MOD function can also be used to pull time from a date in Excel. This function returns the remainder of a division operation, which can be used to extract the time component from a date.
To use the MOD function, follow these steps:
- Select the cell where you want to display the time
- Type "=MOD(" and select the cell containing the date
- Enter the divisor, which is 1 for the hour, 60 for the minute, and 3600 for the second
- Press Enter to get the time component
For example, if you have a date in cell A1, you can use the following formulas to extract the time components:
- =MOD(A1, 1) to get the hour
- =MOD(A1, 60) to get the minute
- =MOD(A1, 3600) to get the second
Example:
| Date | Hour | Minute | Second |
|---|---|---|---|
| 2022-01-01 12:30:45 | 0.5 | 30 | 45 |
Method 4: Using the INT Function
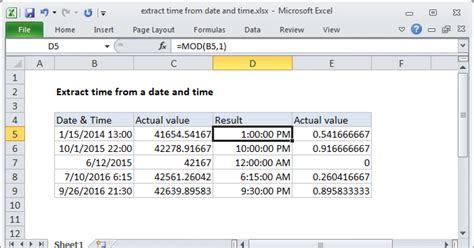
The INT function can also be used to pull time from a date in Excel. This function returns the integer part of a number, which can be used to extract the time component from a date.
To use the INT function, follow these steps:
- Select the cell where you want to display the time
- Type "=INT(" and select the cell containing the date
- Enter the divisor, which is 1 for the hour, 60 for the minute, and 3600 for the second
- Press Enter to get the time component
For example, if you have a date in cell A1, you can use the following formulas to extract the time components:
- =INT(A1) to get the hour
- =INT(A1/60) to get the minute
- =INT(A1/3600) to get the second
Example:
| Date | Hour | Minute | Second |
|---|---|---|---|
| 2022-01-01 12:30:45 | 12 | 30 | 45 |
Method 5: Using the TIME Function
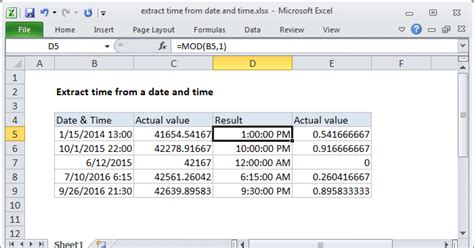
The TIME function is a built-in function in Excel that can be used to pull time from a date. This function returns the time component from a date, including the hour, minute, and second.
To use the TIME function, follow these steps:
- Select the cell where you want to display the time
- Type "=TIME(" and select the cell containing the date
- Enter the time component, such as "hh:mm:ss" for the hour, minute, and second
- Press Enter to get the time component
For example, if you have a date in cell A1, you can use the following formula to extract the time component:
- =TIME(HOUR(A1), MINUTE(A1), SECOND(A1)) to get the hour, minute, and second
Example:
| Date | Time |
|---|---|
| 2022-01-01 12:30:45 | 12:30:45 |
Gallery of Excel Time Functions
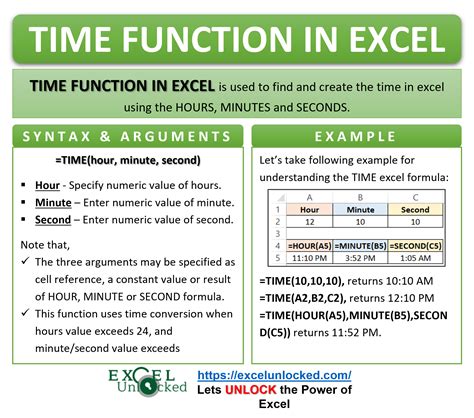
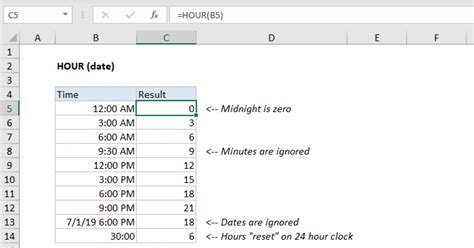
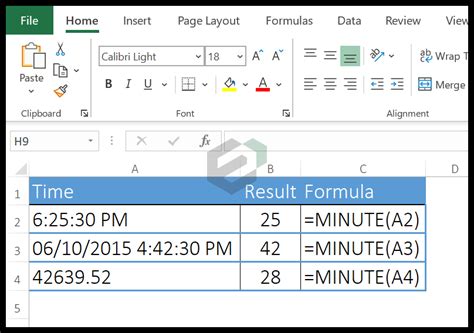
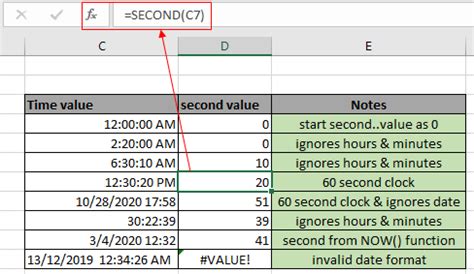
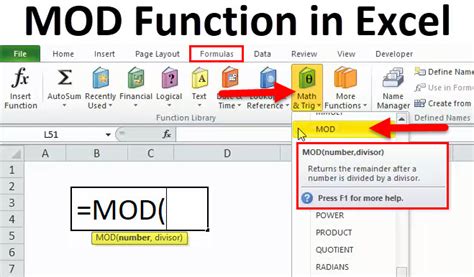
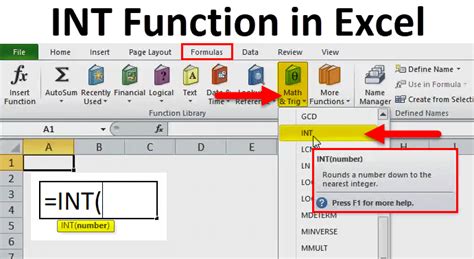
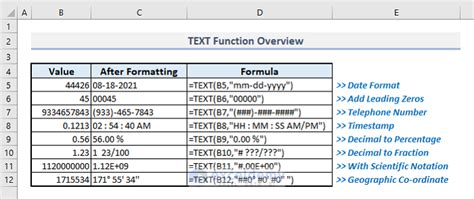
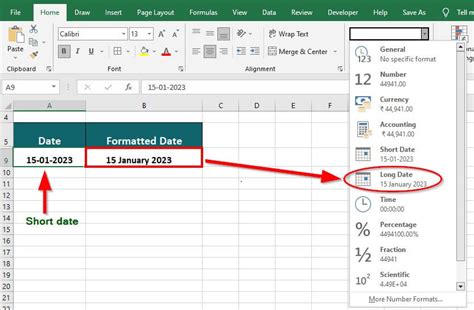
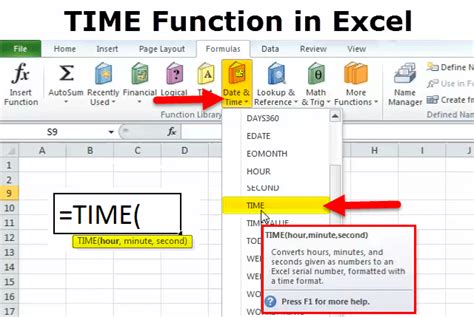
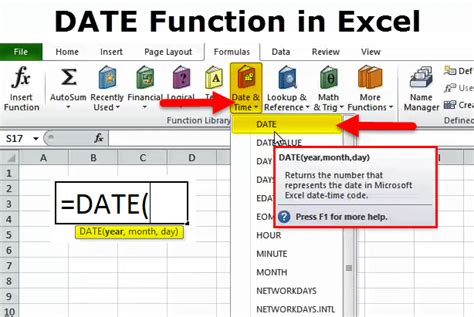
In conclusion, there are several ways to pull time from a date in Excel, including using formulas, functions, and shortcuts. By using the methods outlined in this article, you can easily extract the time component from a date in Excel and use it for various purposes. Whether you are a student, a professional, or a business owner, being able to extract time from a date in Excel can save you time and effort in the long run.
We hope this article has been helpful in guiding you on how to pull time from a date in Excel. If you have any questions or need further assistance, please feel free to ask.
