Intro
Discover how to seamlessly import Word documents into Excel with our expert guide. Learn 3 efficient methods to transfer data, including copying and pasting, using the Text Import Wizard, and leveraging VBA macros. Boost productivity and accuracy by integrating Word doc content into Excel spreadsheets, perfect for data analysis and reporting.
Importing a Word document into Excel can be a convenient way to transfer data, especially when working with tables, lists, or other structured content. However, the process can be a bit tricky, depending on the complexity of the document and the desired outcome. In this article, we will explore three methods to import a Word document into Excel, highlighting the benefits and limitations of each approach.
Method 1: Copy and Paste
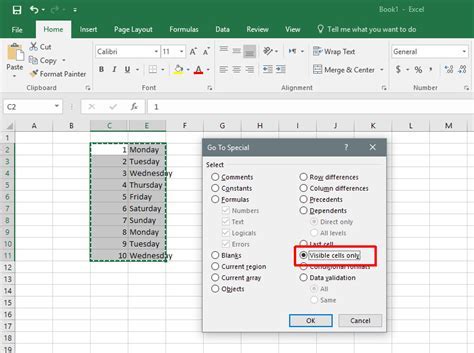
The simplest way to import a Word document into Excel is to copy and paste the content. This method is ideal for small, straightforward documents with minimal formatting.
To copy and paste:
- Open the Word document and select the content you want to transfer.
- Right-click and choose "Copy" (or use the keyboard shortcut Ctrl+C).
- Open Excel and navigate to the desired worksheet.
- Right-click and choose "Paste" (or use the keyboard shortcut Ctrl+V).
However, this method has limitations:
- Formatting may be lost or altered during the transfer.
- Tables and lists may not be properly aligned or structured.
- If the document contains complex layouts or graphics, they may not transfer correctly.
Method 2: Text Import Wizard
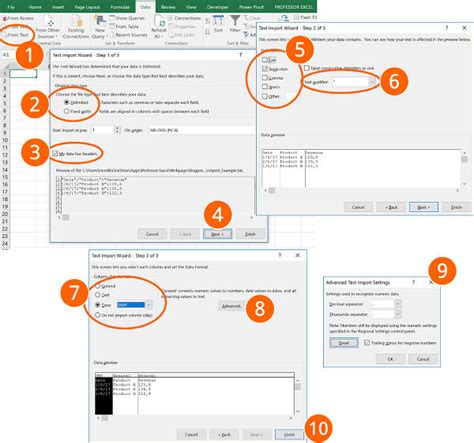
The Text Import Wizard is a more advanced method for importing Word documents into Excel. This approach is suitable for larger documents with complex formatting or structure.
To use the Text Import Wizard:
- Open Excel and navigate to the "Data" tab.
- Click "From Text" in the "Get & Transform Data" group.
- Select the Word document file (.docx or.doc) and click "Open".
- The Text Import Wizard will guide you through the import process, allowing you to:
- Specify the delimiter (e.g., comma, tab, or space).
- Choose the file origin (e.g., Windows or Mac).
- Preview and adjust the import settings.
- Click "Finish" to complete the import.
This method offers more control over the import process, but may still require manual adjustments to the formatting and structure.
Method 3: XML or CSV Export
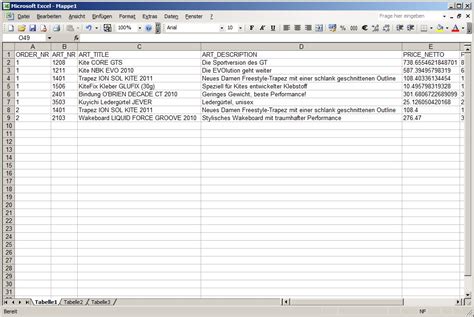
For more complex documents or larger datasets, exporting the Word document as an XML or CSV file may be the most efficient approach. This method allows for precise control over the data structure and formatting.
To export as XML or CSV:
- Open the Word document and navigate to the "File" tab.
- Click "Save As" and select "XML" or "CSV" as the file type.
- Choose a location and file name, then click "Save".
- Open Excel and navigate to the "Data" tab.
- Click "From Text" in the "Get & Transform Data" group.
- Select the XML or CSV file and click "Open".
- Excel will automatically import the data, maintaining the original structure and formatting.
This method provides the most flexibility and accuracy, but requires some technical expertise and may involve additional steps.
Benefits and Limitations of Each Method
| Method | Benefits | Limitations |
|---|---|---|
| Copy and Paste | Simple, quick, and easy to use | Formatting may be lost or altered; limited control over structure |
| Text Import Wizard | More control over import process; suitable for larger documents | May still require manual adjustments; technical expertise required |
| XML or CSV Export | Precise control over data structure and formatting; flexible and accurate | Requires technical expertise; additional steps involved |
Gallery of Importing Word Documents into Excel
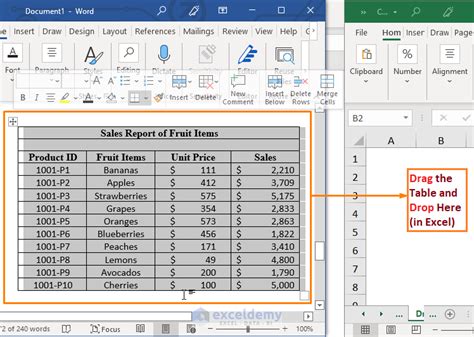
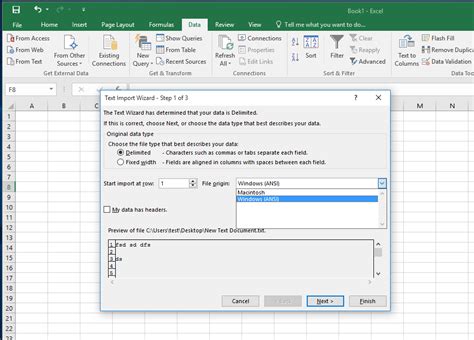
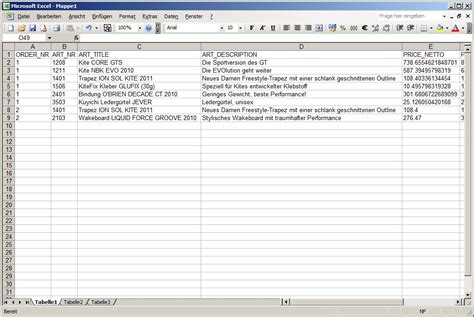
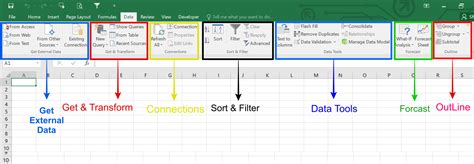
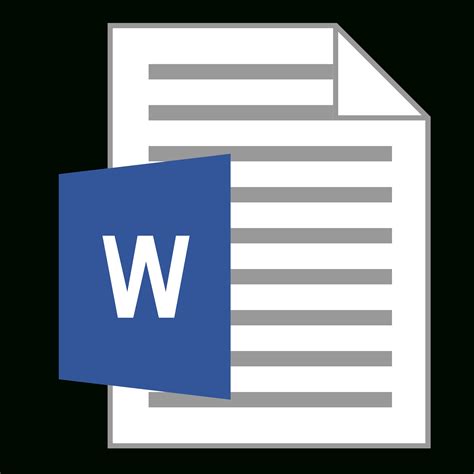
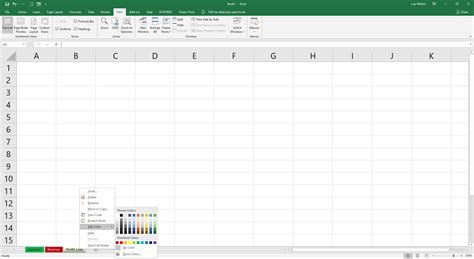
In conclusion, importing a Word document into Excel can be achieved through various methods, each with its benefits and limitations. By understanding the characteristics of the document and the desired outcome, you can choose the most suitable approach to transfer your data efficiently and effectively.
