Intro
Master the art of customizing Excel graphs with our easy-to-follow guide on how to move the axis to the bottom. Learn expert tips and tricks to effortlessly reposition the axis, enhance data visualization, and boost chart readability. Discover the secrets to creating stunning, professional-looking graphs with ease.
Graphs and charts are essential tools for data visualization in Excel. They help us understand complex data and make informed decisions. However, sometimes the default settings of these graphs may not be ideal for our needs. One common issue users face is when the axis is not in the desired position. In this article, we will explore how to move the axis to the bottom in an Excel graph, making it easier to read and understand.
Understanding the Importance of Axis Positioning
Axis positioning is crucial in graph creation. The x-axis and y-axis provide context to the data points on the graph, allowing users to understand the relationships between the variables. However, the default position of the axis may not always be suitable for our specific needs. For instance, when creating a line graph or an area chart, it might be more intuitive to have the x-axis at the bottom rather than the top. This is especially true when dealing with time series data or categorical data where the x-axis represents a sequence of events or categories.
Why Move the Axis to the Bottom?
Moving the axis to the bottom can enhance the readability and understandability of the graph. Here are a few reasons why:
- Intuitive reading: When the x-axis is at the bottom, it follows the natural reading flow of most languages, making it easier for viewers to read and comprehend the data.
- Better labeling: With the x-axis at the bottom, there is more space to label the categories or time periods, reducing clutter and improving overall clarity.
- Enhanced comparison: In certain types of graphs, having the x-axis at the bottom can facilitate comparisons between different data points or series.
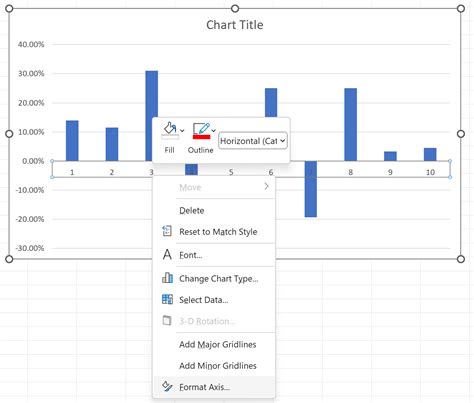
Step-by-Step Guide to Moving the Axis to the Bottom in Excel
Fortunately, moving the axis to the bottom in an Excel graph is a straightforward process. Here's a step-by-step guide:
Step 1: Select the Graph
First, select the graph for which you want to adjust the axis position. This will activate the graph tools in the Excel ribbon.
Step 2: Access Axis Options
- Go to the "Chart Tools" section in the ribbon.
- Click on the "Design" tab.
- In the "Chart Layouts" group, click on the "Add Chart Element" button.
- From the dropdown menu, select "Axes".
Step 3: Adjust Axis Position
- In the "Axes" menu, click on "Primary Horizontal Axis".
- Select "More Axis Options".
- In the "Format Axis" pane, click on the "Axis Options" button.
- In the "Axis Position" section, select "Low" from the dropdown menu.
- Click "OK" to apply the changes.
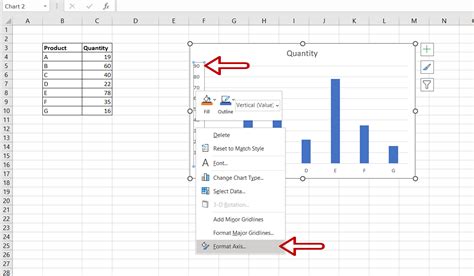
Tips and Variations
- Axis formatting: Don't forget to explore other axis formatting options, such as changing the axis title, labels, and tick marks.
- Multiple axes: If your graph has multiple axes, make sure to adjust the position of each axis separately.
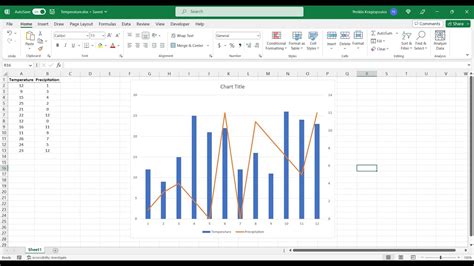
Conclusion and Call to Action
Moving the axis to the bottom in an Excel graph is a simple yet effective way to enhance the readability and understandability of your data visualizations. By following the steps outlined in this article, you can create more intuitive and effective graphs that communicate your data insights more clearly. Try out these steps in your next Excel project and see the difference it makes. If you have any questions or need further clarification, feel free to ask in the comments below.
Excel Graph Axis Positioning Gallery
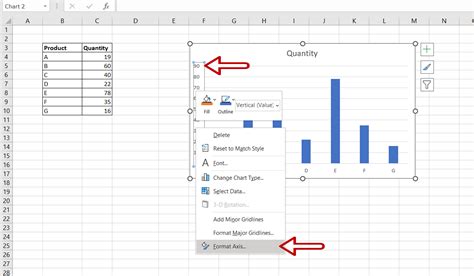
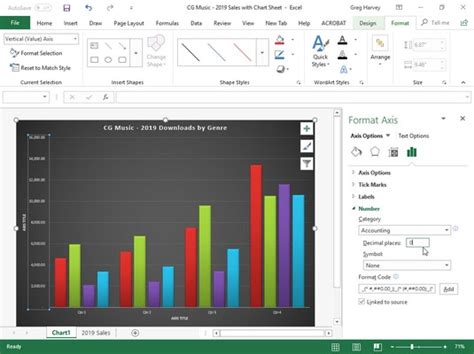
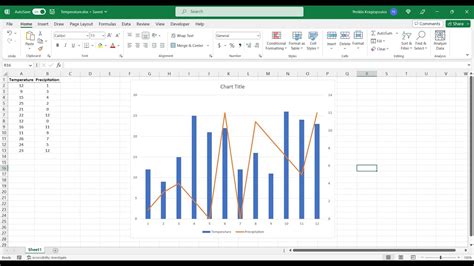
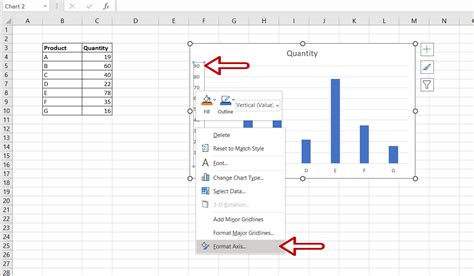
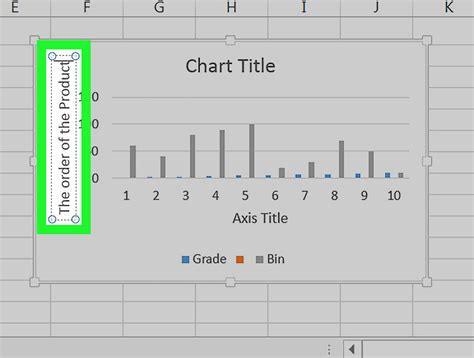
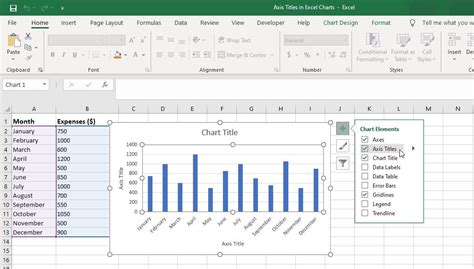
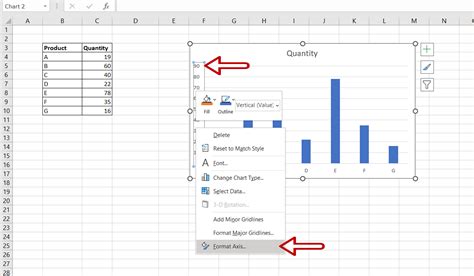
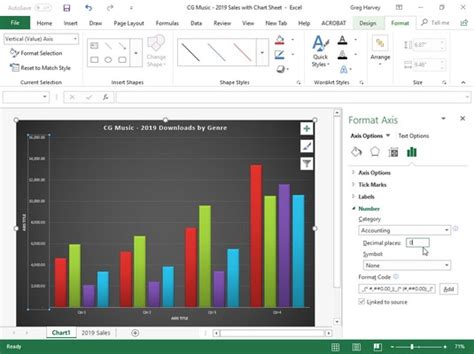
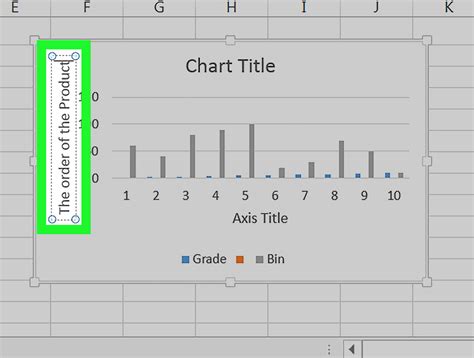
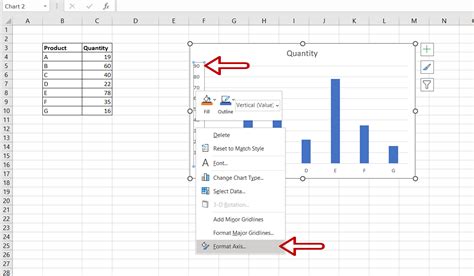
Frequently Asked Questions
- Q: How do I move the axis to the bottom in an Excel graph?
- A: To move the axis to the bottom in an Excel graph, select the graph, go to the "Chart Tools" section, click on the "Design" tab, and access the axis options. Then, adjust the axis position to "Low".
- Q: Can I adjust the axis position for multiple axes separately?
- A: Yes, if your graph has multiple axes, you can adjust the position of each axis separately.
- Q: How do I format the axis labels and titles?
- A: To format the axis labels and titles, access the axis options and explore the formatting options available.
