Intro
Master Excel bracketing techniques with our comprehensive guide. Learn 5 ways to add brackets in Excel, including using formulas, functions, and formatting options. Discover how to insert brackets, use nested brackets, and edit existing bracketed expressions. Boost your Excel skills and become proficient in creating professional-looking formulas and expressions.
The importance of brackets in Excel cannot be overstated. Whether you're working with formulas, functions, or formatting, brackets can help you achieve the desired outcome. However, adding brackets in Excel can be a bit tricky, especially for beginners. In this article, we'll explore five ways to add brackets in Excel, making it easier for you to work with this powerful spreadsheet software.
Excel is an essential tool for data analysis, and brackets play a crucial role in creating complex formulas and functions. By mastering the art of adding brackets in Excel, you'll be able to create more accurate and efficient spreadsheets. So, let's dive in and explore the five ways to add brackets in Excel.
Method 1: Using the Keyboard Shortcut
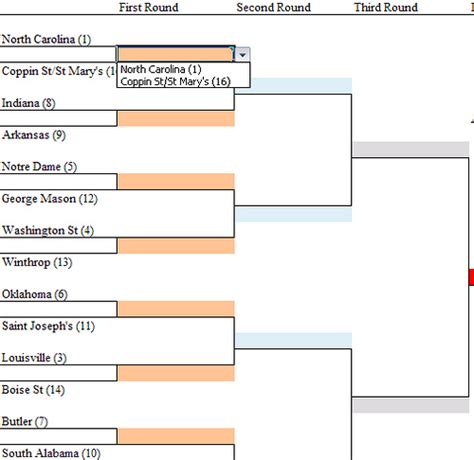
One of the easiest ways to add brackets in Excel is by using the keyboard shortcut. To insert an opening bracket, press the "Shift" key and the "(" key simultaneously. To insert a closing bracket, press the "Shift" key and the ")" key simultaneously. This method is quick and efficient, and you can use it to add brackets to your formulas and functions.
Method 2: Using the Formula Bar
Inserting Brackets in the Formula Bar
Another way to add brackets in Excel is by using the formula bar. To do this, follow these steps:
- Select the cell where you want to add the bracket.
- Click on the formula bar at the top of the Excel window.
- Type the opening bracket "(" or closing bracket ")" using your keyboard.
- Press the "Enter" key to apply the changes.
Using the formula bar to add brackets is a great way to ensure accuracy, especially when working with complex formulas.
Method 3: Using the Symbols Dialog Box
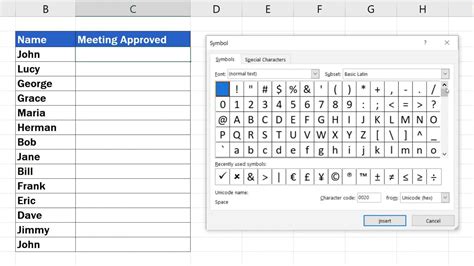
Excel's symbols dialog box is a treasure trove of special characters, including brackets. To access the symbols dialog box, follow these steps:
- Select the cell where you want to add the bracket.
- Go to the "Insert" tab in the ribbon.
- Click on the "Symbol" button in the "Symbols" group.
- In the symbols dialog box, select the "ASCII" font and scroll down to find the opening and closing brackets.
- Click on the bracket you want to insert and click "Insert" to apply the changes.
The symbols dialog box is a great resource for adding special characters to your Excel spreadsheets.
Method 4: Using the Equation Editor
Creating Equations with Brackets
If you're working with complex equations in Excel, you may want to use the equation editor to add brackets. To access the equation editor, follow these steps:
- Select the cell where you want to add the bracket.
- Go to the "Insert" tab in the ribbon.
- Click on the "Equation" button in the "Symbols" group.
- In the equation editor, use the "Bracket" button to insert opening and closing brackets.
- Type your equation using the equation editor and click "Insert" to apply the changes.
The equation editor is a powerful tool for creating complex equations in Excel.
Method 5: Using VBA
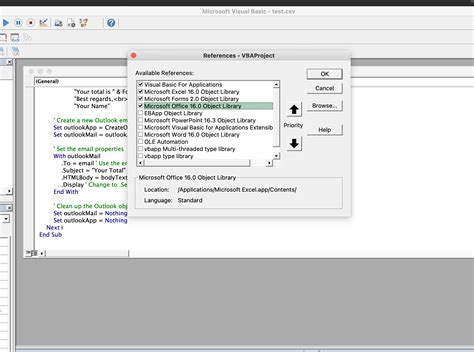
If you're comfortable with VBA programming, you can use it to add brackets to your Excel spreadsheets. To do this, follow these steps:
- Press "Alt + F11" to open the VBA editor.
- In the VBA editor, insert a new module by clicking "Insert" > "Module".
- In the module, type the following code to insert an opening bracket:
Range("A1").Formula = "(" - Press "F5" to run the code and insert the bracket.
- Repeat the process to insert a closing bracket.
Using VBA to add brackets is a great way to automate repetitive tasks in Excel.
Gallery of Excel Bracket Images
Excel Bracket Images
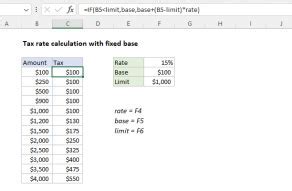
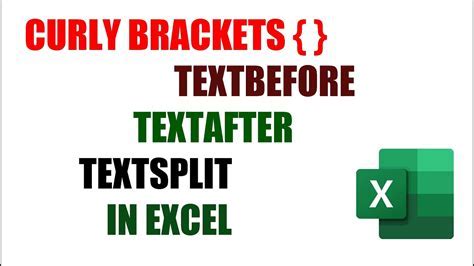
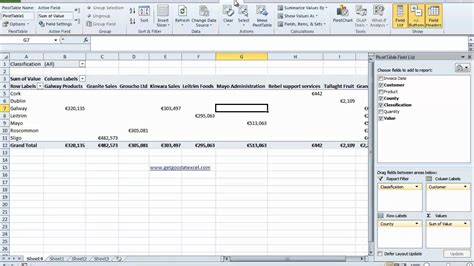
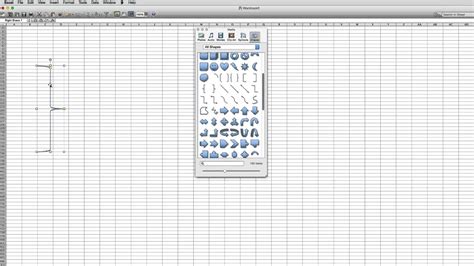
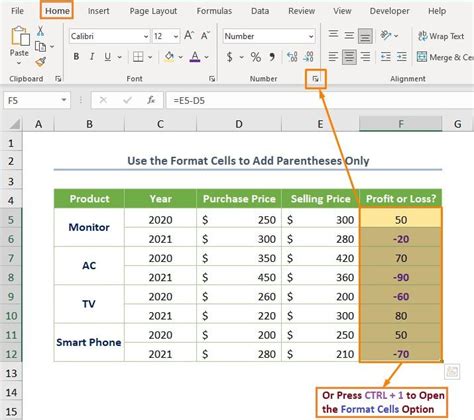
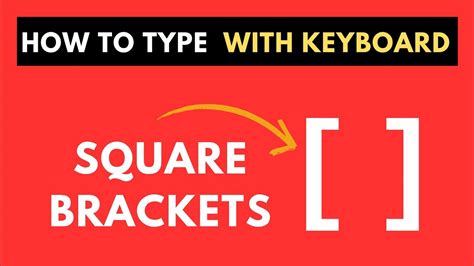
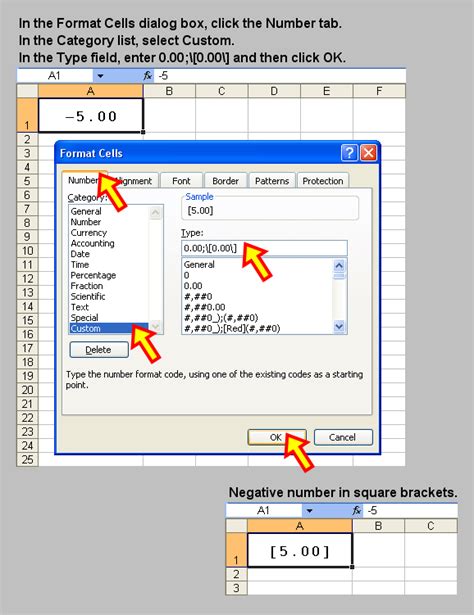
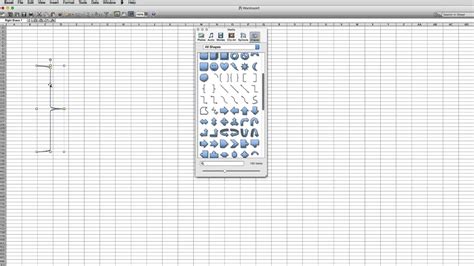
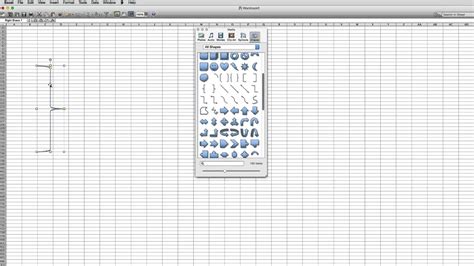
We hope this article has helped you learn how to add brackets in Excel. Whether you're a beginner or an advanced user, mastering the art of adding brackets is essential for creating accurate and efficient spreadsheets. Try out the different methods and see which one works best for you. Happy spreadsheeting!
