When working with multiple sheets in Excel, it's often necessary to reference data from one sheet to another. One way to do this is by using the sheet name in your Excel formula. In this article, we'll explore three ways to put sheet names in Excel formulas, making it easier for you to manage data across different sheets.
Why Use Sheet Names in Excel Formulas?
Using sheet names in Excel formulas is a great way to keep your data organized and make your formulas more readable. When you reference data from another sheet, Excel will automatically update the formula if you rename the sheet. This can save you a lot of time and reduce errors.
Method 1: Using the Sheet Name with an Exclamation Mark
One way to reference data from another sheet is by using the sheet name followed by an exclamation mark (!). This method is useful when you want to reference a specific cell or range of cells from another sheet.
For example, if you want to reference cell A1 from a sheet named "Sheet2", you can use the following formula:
=Sheet2!A1
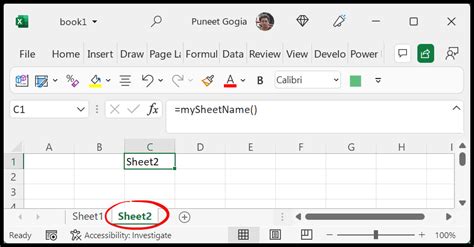
Method 2: Using the INDIRECT Function
Another way to reference data from another sheet is by using the INDIRECT function. This method is useful when you want to reference a range of cells from another sheet, and the range is dynamic.
For example, if you want to reference a range of cells from a sheet named "Sheet2", you can use the following formula:
=INDIRECT("Sheet2!A1:B10")
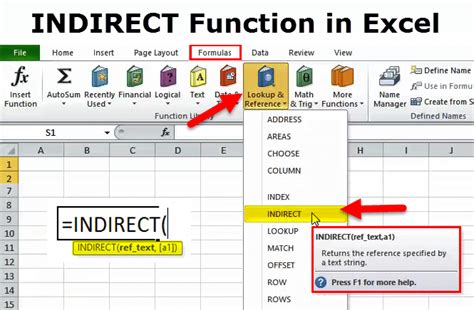
Method 3: Using a Reference to a Sheet Name Cell
A third way to reference data from another sheet is by using a reference to a sheet name cell. This method is useful when you want to make your formulas more dynamic and easier to update.
For example, if you have a cell that contains the sheet name (e.g. cell A1), you can use the following formula:
=' & A1 & '!A1
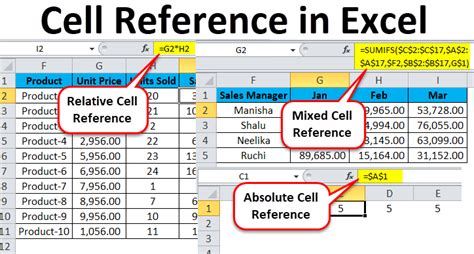
Gallery of Excel Sheet Name Formula Examples
Excel Sheet Name Formula Gallery
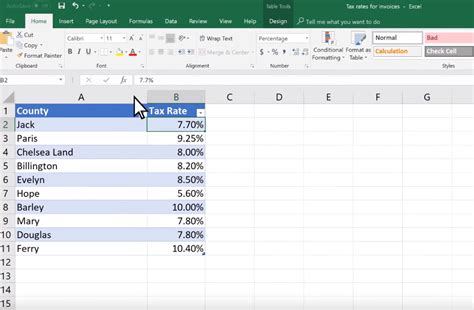
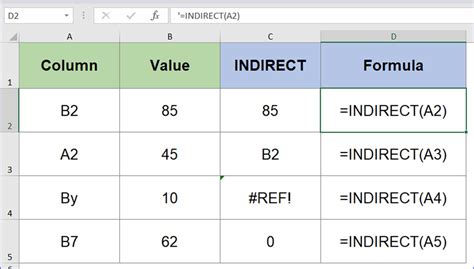
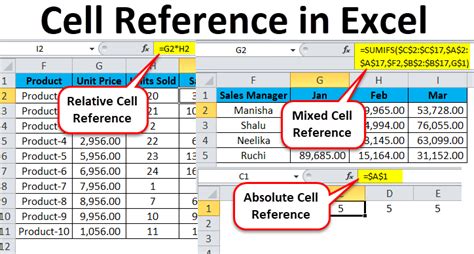
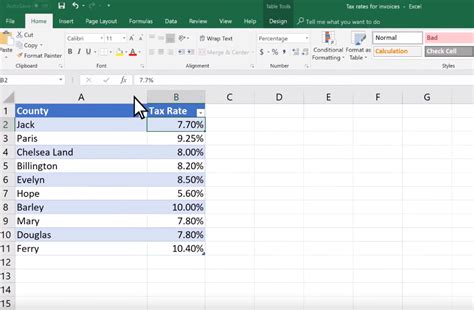
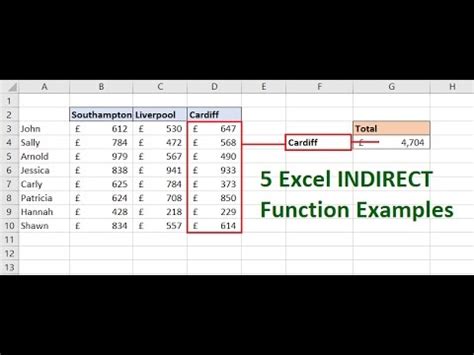
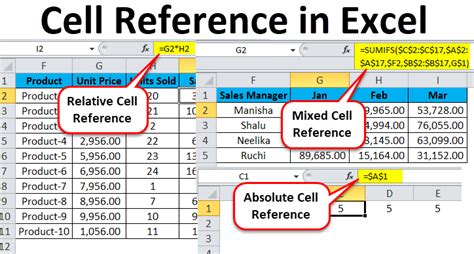
Conclusion
Using sheet names in Excel formulas can help make your data more organized and your formulas more readable. By using one of the three methods outlined in this article, you can easily reference data from one sheet to another. Whether you're using the sheet name with an exclamation mark, the INDIRECT function, or a reference to a sheet name cell, you'll be able to create dynamic and flexible formulas that will save you time and reduce errors.
We hope this article has been helpful in teaching you how to put sheet names in Excel formulas. If you have any questions or need further assistance, please leave a comment below.
