If you work with data in Excel, you may need to randomize the order of rows in a spreadsheet. This can be useful for various purposes, such as creating a randomized sample from a larger dataset, shuffling a list of items, or testing the robustness of a model. Fortunately, Excel provides several methods to randomize rows, and we will explore them in this article.
Why Randomize Rows in Excel?
Randomizing rows in Excel can be beneficial in various scenarios:
- Sampling: When working with a large dataset, randomizing rows allows you to select a representative sample, which can be more manageable and cost-effective.
- Data analysis: Randomizing rows helps to eliminate any inherent order or bias in the data, ensuring that your analysis is more accurate and reliable.
- Testing: By shuffling rows, you can create different scenarios or test cases, making it easier to evaluate the performance of a model or algorithm.
Method 1: Using the RAND Function
One of the simplest ways to randomize rows in Excel is by using the RAND function. This function generates a random number between 0 and 1, which can be used to shuffle the rows.
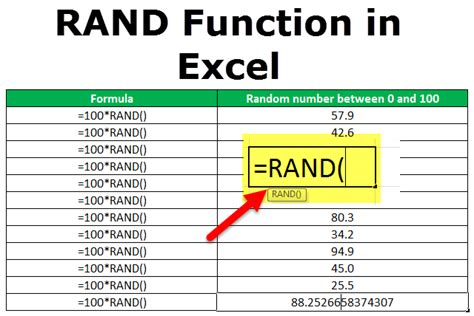
Here's how to do it:
- Select the entire range of cells that you want to randomize.
- Go to the "Formulas" tab in the ribbon.
- Click on "Math & Trig" and select the RAND function.
- Enter the RAND function in a new column, e.g., =RAND().
- Copy the formula down to the rest of the cells in the column.
- Select the entire range, including the new column with the RAND function.
- Go to the "Data" tab in the ribbon.
- Click on "Sort & Filter" and select "Sort A to Z" or "Sort Z to A".
- Excel will sort the rows randomly based on the values in the RAND column.
Method 2: Using the Shuffle Button in Power Query
If you have Excel 2016 or later, you can use the Power Query Editor to randomize rows. This method is more efficient and easier to use than the RAND function.
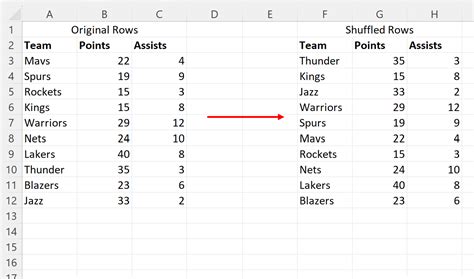
Here's how to do it:
- Select the entire range of cells that you want to randomize.
- Go to the "Data" tab in the ribbon.
- Click on "From Table/Range" to open the Power Query Editor.
- In the Power Query Editor, click on the "Home" tab.
- Click on the "Shuffle" button in the "Data" group.
- Excel will randomize the rows in the Power Query Editor.
- Click on "Close & Load" to load the randomized data back into the worksheet.
Method 3: Using VBA
If you prefer to use VBA (Visual Basic for Applications), you can write a macro to randomize rows in Excel.
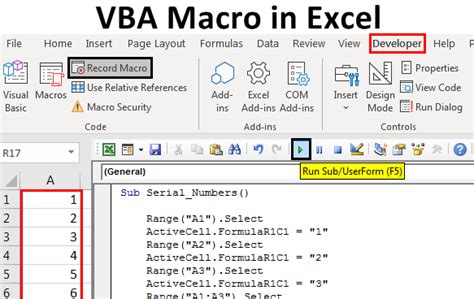
Here's an example code:
Sub RandomizeRows()
Dim ws As Worksheet
Dim rng As Range
Dim i As Long
Set ws = ThisWorkbook.ActiveSheet
Set rng = ws.UsedRange
For i = 1 To rng.Rows.Count
rng.Rows(i).Insert Shift:=xlDown
Next i
rng.Sort Key1:=ws.Columns(1), Order1:=xlAscending, Header:=xlYes
End Sub
To use this macro, follow these steps:
- Press Alt + F11 to open the VBA Editor.
- In the VBA Editor, click on "Insert" and select "Module".
- Paste the code into the module.
- Click on "Run" to execute the macro.
Gallery of Excel Randomization Methods
Excel Randomization Methods
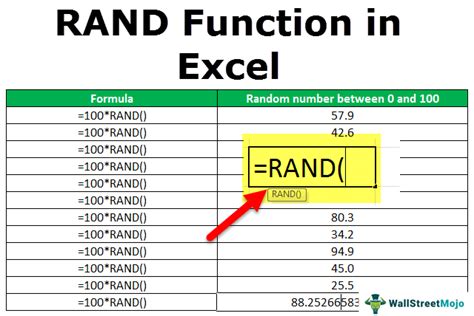
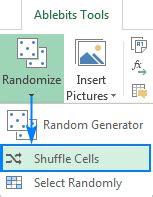
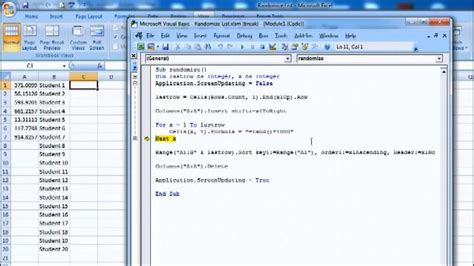
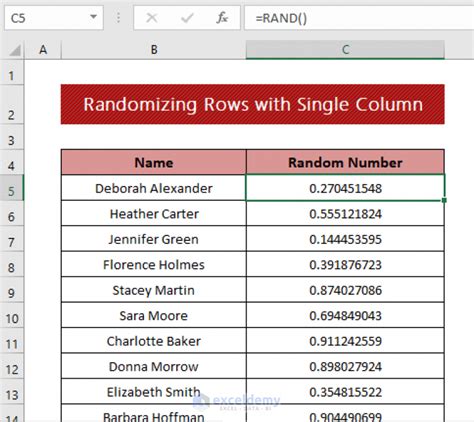
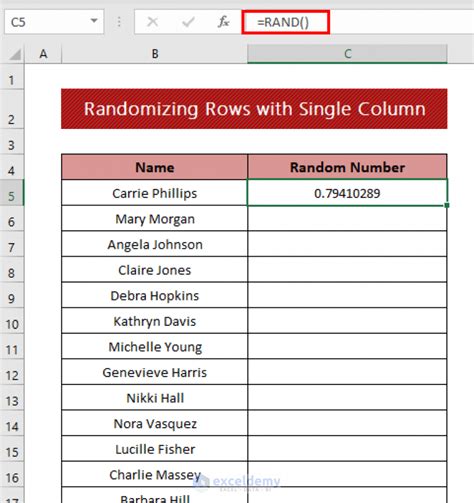
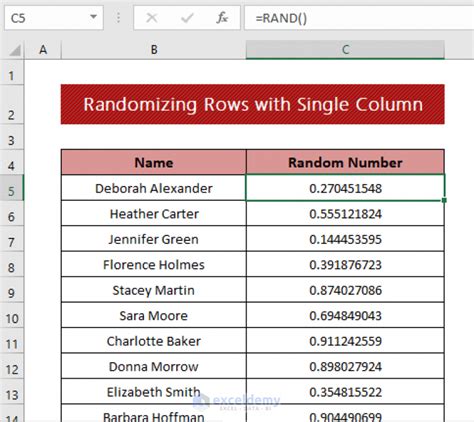
Frequently Asked Questions
Q: Can I randomize rows in Excel without using formulas or VBA? A: Yes, you can use the Shuffle button in Power Query to randomize rows in Excel.
Q: How do I randomize rows in Excel without changing the original data? A: You can use the RAND function or VBA to randomize rows in Excel without modifying the original data.
Q: Can I randomize rows in Excel with multiple columns? A: Yes, you can use any of the methods mentioned above to randomize rows in Excel with multiple columns.
Get the Most Out of Excel
Randomizing rows in Excel can be a powerful tool for data analysis and testing. By using the methods outlined in this article, you can easily shuffle rows in Excel and unlock new insights from your data. Whether you're a beginner or an advanced user, Excel has many features and functions that can help you get the most out of your data.
