Intro
Effortlessly integrate Microsoft Access with Outlook using VBA. Learn how to read Outlook email from Access VBA, extract data, and automate tasks with our step-by-step guide. Master Access VBA programming, Outlook API, and email automation to boost productivity and streamline workflows.
Reading Outlook emails from Access VBA can be a convenient way to automate tasks, such as extracting data from emails or sending notifications. With the right tools and techniques, you can easily access Outlook emails from within your Access VBA application.
Why Read Outlook Emails from Access VBA?
There are several scenarios where reading Outlook emails from Access VBA can be useful:
- Automating tasks: By reading emails from Outlook, you can automate tasks such as data entry, reporting, or notifications.
- Data extraction: You can extract data from emails, such as attachments, sender information, or email body content.
- Integration: You can integrate Outlook emails with your Access database to create a more comprehensive application.
Prerequisites
Before you start, make sure you have the following:
- Microsoft Access installed on your computer
- Microsoft Outlook installed on your computer
- VBA (Visual Basic for Applications) editor in Access
- A basic understanding of VBA programming
Setting Up Outlook Object Library
To read Outlook emails from Access VBA, you need to set up the Outlook Object Library. Follow these steps:
- Open the VBA editor in Access by pressing
Alt+F11or navigating toDeveloper>Visual Basicin the ribbon. - In the VBA editor, click
Tools>Referencesin the menu. - In the References dialog box, scroll down and check the box next to
Microsoft Outlook XX.X Object Library, whereXX.Xis the version of Outlook installed on your computer. - Click
OKto close the dialog box.
Early Binding vs. Late Binding
When working with Outlook from Access VBA, you have two options: early binding and late binding.
- Early binding: This method requires you to set a reference to the Outlook Object Library in the VBA editor. It provides better performance and IntelliSense support.
- Late binding: This method does not require setting a reference to the Outlook Object Library. Instead, you create an object instance at runtime using the
CreateObjectfunction.
Reading Outlook Emails Using Early Binding
Here's an example of how to read Outlook emails using early binding:
Sub ReadOutlookEmails()
Dim olApp As Outlook.Application
Dim olNamespace As Namespace
Dim olFolder As MAPIFolder
Dim olMail As MailItem
' Create an instance of the Outlook application
Set olApp = New Outlook.Application
' Get the namespace
Set olNamespace = olApp.GetNamespace("MAPI")
' Log in to the default profile
olNamespace.Logon
' Get the inbox folder
Set olFolder = olNamespace.GetDefaultFolder(olFolderInbox)
' Iterate through the emails in the inbox
For Each olMail In olFolder.Items
' Read the email subject and body
Debug.Print olMail.Subject
Debug.Print olMail.Body
' Process the email attachment
If olMail.Attachments.Count > 0 Then
For Each att In olMail.Attachments
Debug.Print att.FileName
Next
End If
Next
' Log off and clean up
olNamespace.Logoff
Set olNamespace = Nothing
Set olApp = Nothing
End Sub
Reading Outlook Emails Using Late Binding
Here's an example of how to read Outlook emails using late binding:
Sub ReadOutlookEmails()
Dim olApp As Object
Dim olNamespace As Object
Dim olFolder As Object
Dim olMail As Object
' Create an instance of the Outlook application
Set olApp = CreateObject("Outlook.Application")
' Get the namespace
Set olNamespace = olApp.GetNamespace("MAPI")
' Log in to the default profile
olNamespace.Logon
' Get the inbox folder
Set olFolder = olNamespace.GetDefaultFolder(6) ' 6 = olFolderInbox
' Iterate through the emails in the inbox
For Each olMail In olFolder.Items
' Read the email subject and body
Debug.Print olMail.Subject
Debug.Print olMail.Body
' Process the email attachment
If olMail.Attachments.Count > 0 Then
For Each att In olMail.Attachments
Debug.Print att.FileName
Next
End If
Next
' Log off and clean up
olNamespace.Logoff
Set olNamespace = Nothing
Set olApp = Nothing
End Sub
Tips and Variations
- Use
olMail.UnReadto mark an email as unread or read. - Use
olMail.FlagStatusto set the flag status of an email. - Use
olMail.Deletedto delete an email. - Use
olFolder.FolderPathto get the path of the folder. - Use
olNamespace.CreateRecipientto create a recipient.
Gallery of Reading Outlook Emails from Access VBA
Reading Outlook Emails from Access VBA
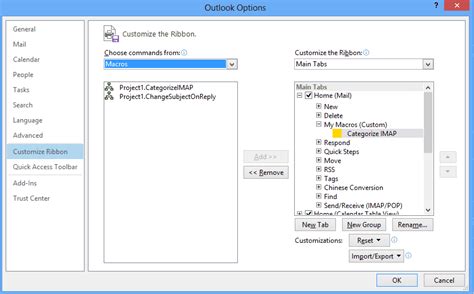
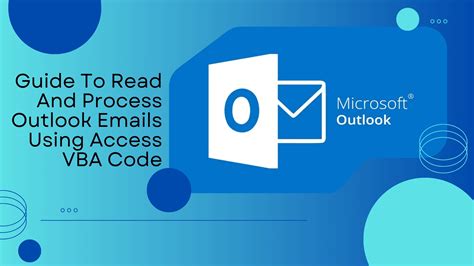
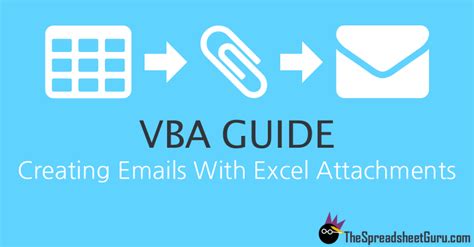
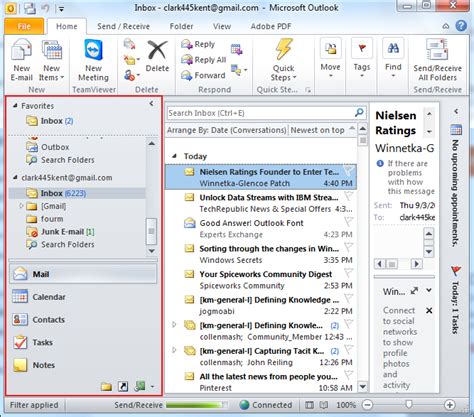
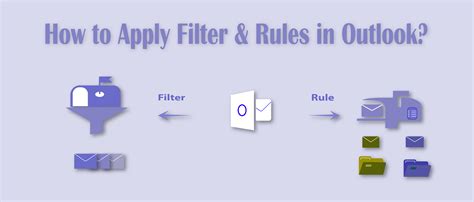
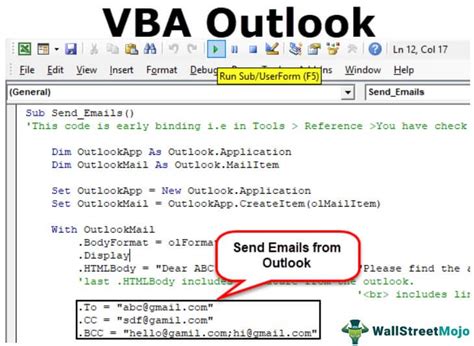
Conclusion
Reading Outlook emails from Access VBA can be a powerful way to automate tasks and integrate data. By following the examples and tips in this article, you can easily read Outlook emails from within your Access VBA application. Remember to use early binding or late binding depending on your needs, and don't hesitate to experiment with different techniques to achieve your goals.
Share Your Thoughts
Have you ever tried reading Outlook emails from Access VBA? Share your experiences, tips, or questions in the comments below!
