In Microsoft Excel, organizing and rearranging columns is an essential task to effectively manage and analyze data. Excel offers various methods to move columns around, making it easier to view, edit, and manipulate your data. Here are five ways to rearrange columns in Excel.
Rearranging Columns in Excel
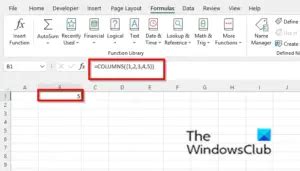
Rearranging columns in Excel is a straightforward process that can greatly improve the readability and usability of your spreadsheets. Whether you're dealing with a simple table or a complex dataset, these methods will help you to efficiently reorganize your columns.
Method 1: Drag and Drop Columns
One of the simplest ways to rearrange columns in Excel is by using the drag and drop method. This approach is useful when you need to move a single column or a small group of columns. To do this:
- Select the column header of the column you want to move.
- Click and hold the mouse button on the column header.
- Drag the column to its new location.
- Release the mouse button to drop the column in its new position.
This method is quick and easy, but it can be time-consuming if you need to move multiple columns or large datasets.
Moving Multiple Columns in Excel
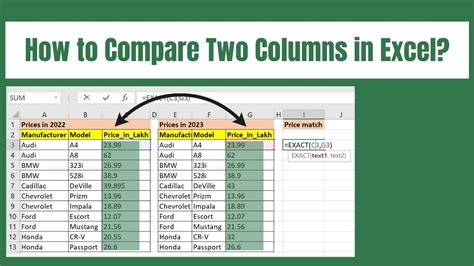
When working with larger datasets, it's often necessary to move multiple columns at once. Excel provides a few methods to achieve this.
Method 2: Use the "Insert Cut Cells" Feature
This method involves cutting the columns you want to move and then using the "Insert Cut Cells" feature to insert them in a new location. To do this:
- Select the columns you want to move by holding the Ctrl key and clicking on each column header.
- Right-click on the selected columns and choose "Cut."
- Select the column header where you want to insert the cut columns.
- Right-click on the selected column header and choose "Insert Cut Cells."
This method is useful when you need to move multiple columns, but it can be cumbersome if you need to move columns across a large dataset.
Method 3: Use the "Move or Copy" Feature
The "Move or Copy" feature allows you to move or copy entire columns to a new location. To do this:
- Select the columns you want to move by holding the Ctrl key and clicking on each column header.
- Go to the "Home" tab in the Excel ribbon.
- Click on the "Copy" button in the "Clipboard" group.
- Select the column header where you want to insert the copied columns.
- Right-click on the selected column header and choose "Paste."
Alternatively, you can use the "Move or Copy" dialog box to move columns. To do this:
- Select the columns you want to move by holding the Ctrl key and clicking on each column header.
- Go to the "Home" tab in the Excel ribbon.
- Click on the "Cut" button in the "Clipboard" group.
- Select the column header where you want to insert the cut columns.
- Go to the "Home" tab in the Excel ribbon.
- Click on the "Paste" button in the "Clipboard" group.
- In the "Paste" dialog box, select the "Values" option and check the "Transpose" checkbox.
- Click "OK" to move the columns.
This method is useful when you need to move or copy entire columns, but it can be time-consuming if you need to move columns across a large dataset.
Using Formulas to Rearrange Columns in Excel

In some cases, you may need to rearrange columns using formulas. This approach is useful when you need to perform calculations or data manipulation on the columns you want to move.
Method 4: Use the INDEX and MATCH Functions
The INDEX and MATCH functions can be used to rearrange columns by referencing specific cells or ranges. To do this:
- Create a new column where you want to insert the rearranged data.
- Use the INDEX function to reference the original column, like this:
=INDEX(A:A, MATCH(1, (A:A="example"), 0)) - Use the MATCH function to find the relative position of the value you want to move, like this:
=MATCH(1, (A:A="example"), 0) - Combine the INDEX and MATCH functions to create a formula that rearranges the columns, like this:
=INDEX(A:A, MATCH(1, (A:A="example"), 0))
This method is useful when you need to perform calculations or data manipulation on the columns you want to move, but it can be complex and error-prone if not implemented correctly.
Method 5: Use Power Query
Power Query is a powerful data manipulation tool in Excel that allows you to rearrange columns using a graphical interface. To do this:
- Go to the "Data" tab in the Excel ribbon.
- Click on the "From Table/Range" button in the "Get & Transform Data" group.
- Select the table or range that contains the columns you want to rearrange.
- In the Power Query Editor, click on the "Transform" tab.
- Click on the "Move" button in the "Columns" group.
- Select the columns you want to move and choose the new location.
This method is useful when you need to rearrange columns in a large dataset or perform complex data manipulation tasks.
Rearranging Columns in Excel Image Gallery
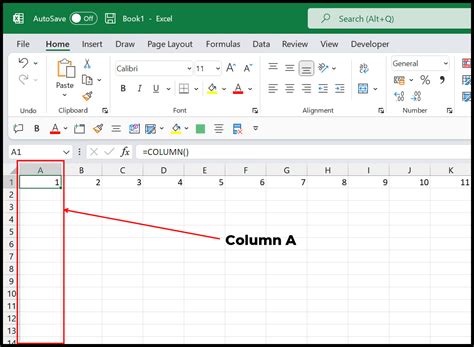
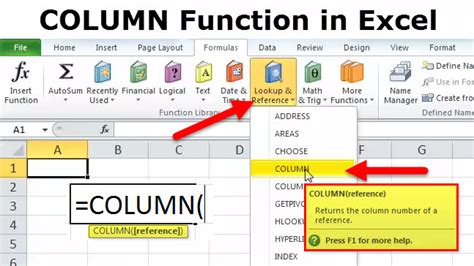

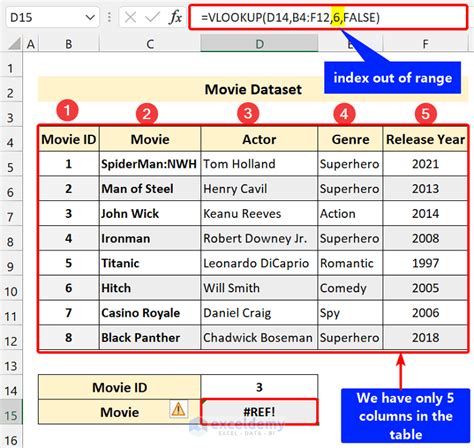
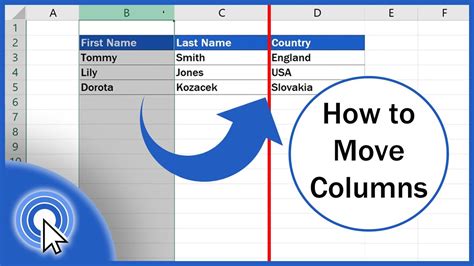
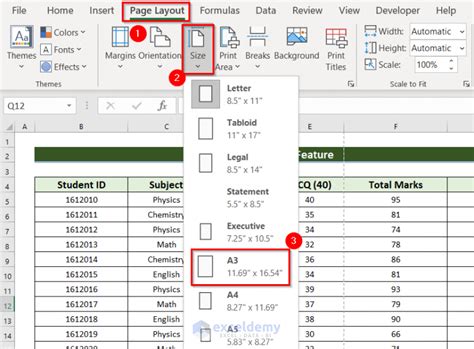
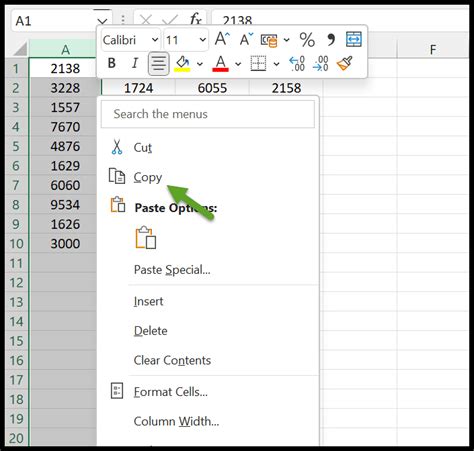
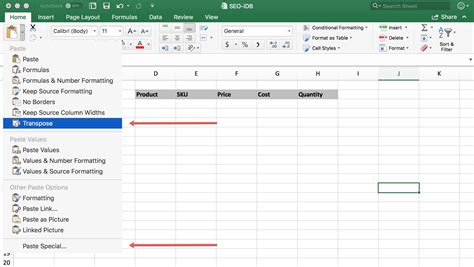
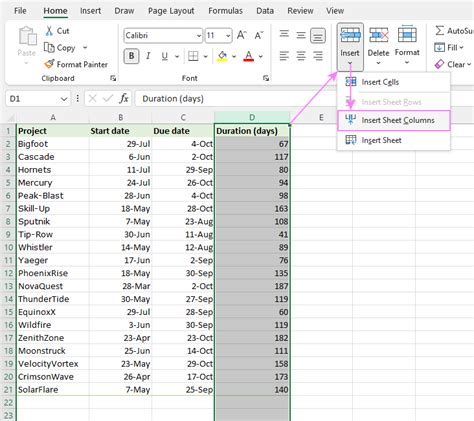
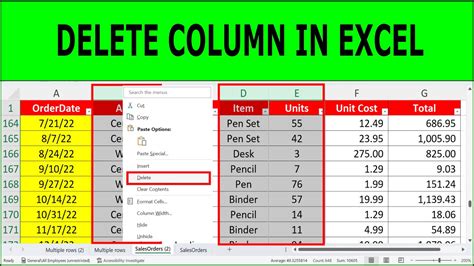
We hope this article has provided you with a comprehensive guide on how to rearrange columns in Excel. Whether you're using the drag and drop method, the "Insert Cut Cells" feature, or Power Query, these methods will help you to efficiently reorganize your columns and improve the readability and usability of your spreadsheets. Do you have any favorite methods for rearranging columns in Excel? Share your thoughts in the comments below!
