Macros are a powerful tool in various software applications, including Microsoft Office, that enable users to automate repetitive tasks with ease. By recording a macro, you can save time and increase productivity, making it an essential skill for anyone who works with computers regularly. In this article, we will guide you through the easy steps to record a macro.
Recording a macro is a straightforward process that can be completed in just a few minutes. Before we dive into the steps, it's essential to understand what a macro is and how it works. A macro is a set of instructions that are recorded and stored in a file, allowing you to perform a specific task with a single click. When you record a macro, you are essentially creating a script that can be played back to automate a task.
Step 1: Prepare Your Workspace

Before you start recording a macro, it's crucial to prepare your workspace. This includes setting up your spreadsheet, document, or presentation to ensure that it's in the desired state. Make sure that all the necessary data is available and that your document is formatted correctly. This step is essential to ensure that your macro works correctly when you play it back.
What to Consider When Preparing Your Workspace
- Make sure that your document is in the correct format and that all the necessary data is available.
- Ensure that your spreadsheet is set up correctly, including any formulas or formatting.
- If you're recording a macro in a presentation, make sure that all the slides are in the correct order.
Step 2: Access the Macro Recorder
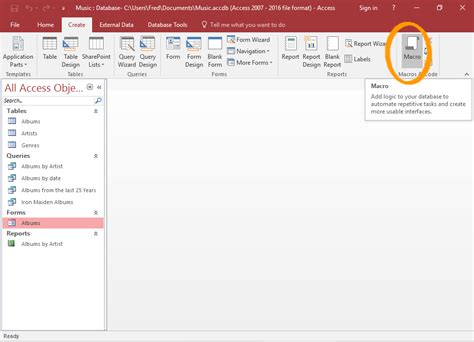
The next step is to access the macro recorder in your software application. The location of the macro recorder may vary depending on the application you're using. In Microsoft Office, for example, you can access the macro recorder by clicking on the "Developer" tab in the ribbon and then clicking on the "Record Macro" button. If you can't find the macro recorder, you can usually access it by pressing "Alt + F8" on your keyboard.
How to Access the Macro Recorder in Different Applications
- Microsoft Office: Click on the "Developer" tab and then click on the "Record Macro" button.
- Google Sheets: Click on "Tools" and then click on "Script editor."
- LibreOffice: Click on "Tools" and then click on "Macros."
Step 3: Record Your Macro
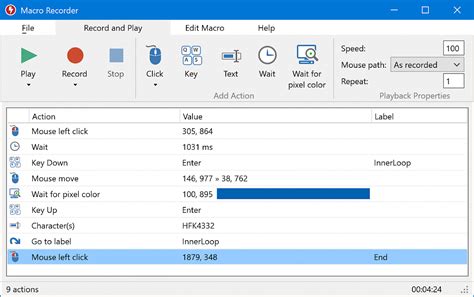
Now that you've accessed the macro recorder, it's time to start recording your macro. To do this, simply perform the actions that you want to automate. This may include formatting cells, entering data, or creating charts. As you perform these actions, the macro recorder will capture each step and store it in a script.
Tips for Recording a Macro
- Perform each action slowly and deliberately to ensure that the macro recorder captures each step correctly.
- Avoid using the mouse to perform actions, as this can make the macro more prone to errors.
- Use keyboard shortcuts whenever possible to make the macro more efficient.
Step 4: Save Your Macro
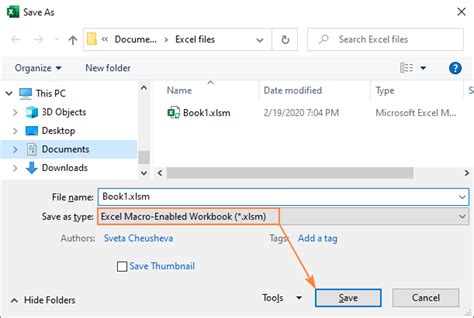
Once you've finished recording your macro, it's essential to save it to a file or a new module. This will allow you to access the macro later and run it as needed. To save a macro in Microsoft Office, for example, you can click on the "Stop Recording" button and then save the macro to a file.
How to Save a Macro in Different Applications
- Microsoft Office: Click on the "Stop Recording" button and then save the macro to a file.
- Google Sheets: Click on "File" and then click on "Save" to save the script to a file.
- LibreOffice: Click on "File" and then click on "Save" to save the macro to a file.
Step 5: Run Your Macro
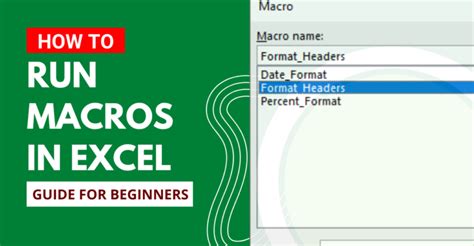
The final step is to run your macro to automate the desired task. To do this, simply click on the "Run" button or press the keyboard shortcut that you assigned to the macro. The macro will then perform the actions that you recorded, saving you time and increasing productivity.
Tips for Running a Macro
- Make sure that the macro is enabled before running it.
- Use the keyboard shortcut or the "Run" button to run the macro.
- Test the macro to ensure that it works correctly before using it in a live environment.
Macro Recording Image Gallery
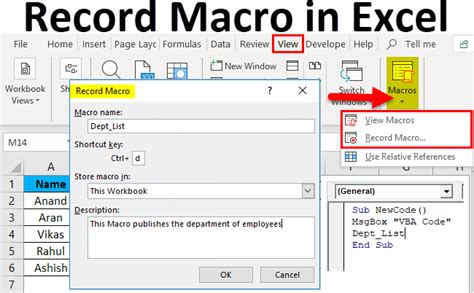
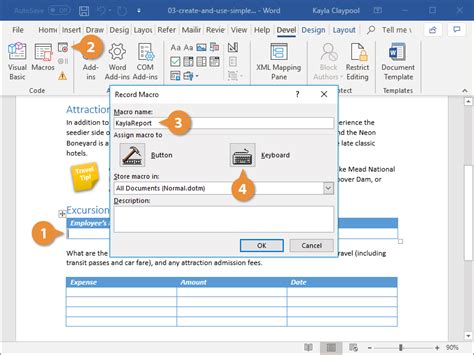
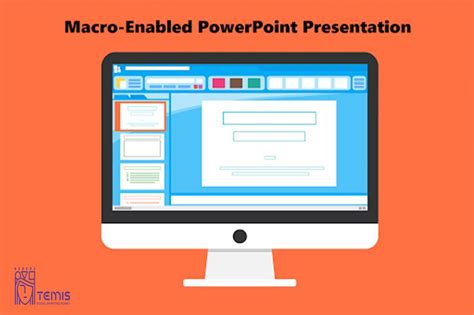
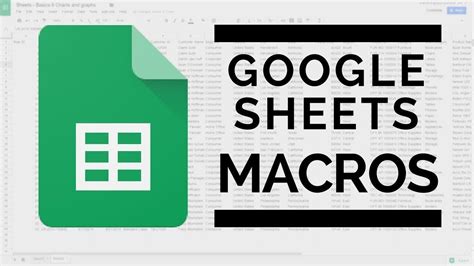
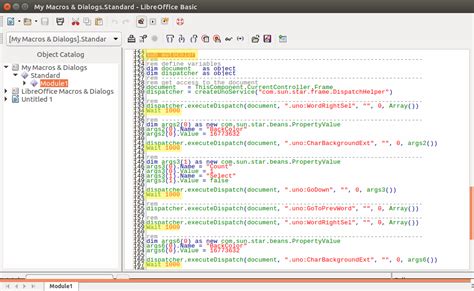
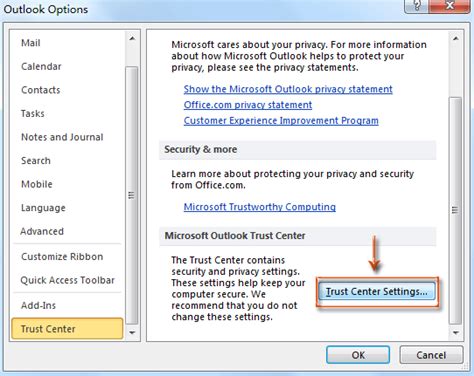
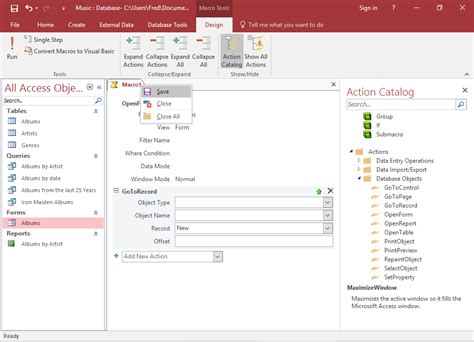
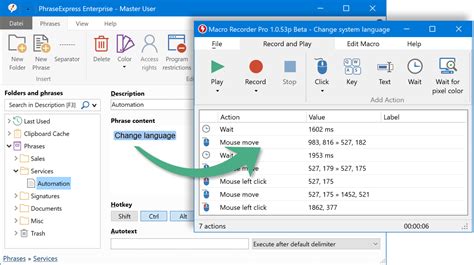
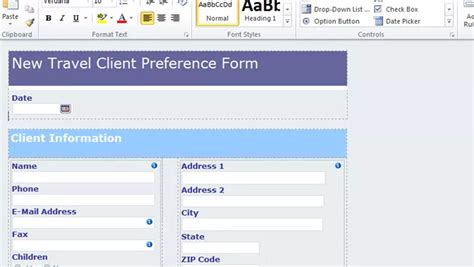
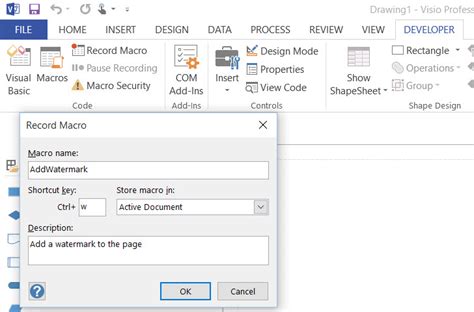
By following these easy steps, you can record a macro that automates repetitive tasks and saves you time. Remember to prepare your workspace, access the macro recorder, record your macro, save your macro, and run your macro to get the most out of this powerful tool. With practice, you'll become proficient in recording macros and be able to automate complex tasks with ease.
We hope this article has been informative and helpful. If you have any questions or need further clarification on any of the steps, please don't hesitate to ask. Happy recording!
