Intro
Recover lost or corrupted Excel files on Mac with ease. Learn 5 effective methods to restore your spreadsheets, including using AutoRecover, Excel backup files, and third-party recovery software. Get back your important data and minimize downtime with these step-by-step guides and expert tips for Mac Excel file recovery.
Recovering Excel Files on Mac: A Comprehensive Guide
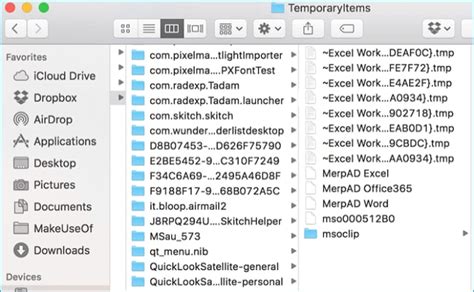
Losing important Excel files can be a frustrating experience, especially if you've spent countless hours working on them. Fortunately, there are several ways to recover Excel files on Mac, and we'll explore five effective methods in this article. Whether you've accidentally deleted a file, experienced a system crash, or encountered a software issue, we've got you covered.
In today's digital age, data loss can happen to anyone, and it's essential to be prepared. Excel files, in particular, contain valuable information, such as financial data, customer information, and project plans. Losing these files can lead to significant losses, both financially and in terms of productivity. Therefore, it's crucial to have a plan in place for recovering deleted or corrupted Excel files on your Mac.
In this article, we'll delve into the world of Excel file recovery on Mac, exploring the best methods and tools to help you retrieve your lost files. From using built-in Mac features to third-party software, we'll cover it all. So, let's get started and discover how to recover your precious Excel files.
Method 1: Recover from Trash

The first and most obvious method to recover a deleted Excel file on Mac is to check the Trash. If you've accidentally deleted a file, it's likely still in the Trash, waiting to be recovered. To do this:
- Open the Trash by clicking on the Trash icon in the dock or pressing Command + Shift + Delete.
- Search for the deleted Excel file in the Trash.
- If you find the file, right-click on it and select "Put Back" to restore it to its original location.
This method is simple and effective, but it's only available if you haven't emptied the Trash recently. If you've already emptied the Trash, you'll need to move on to the next method.
Method 2: Use Time Machine Backup
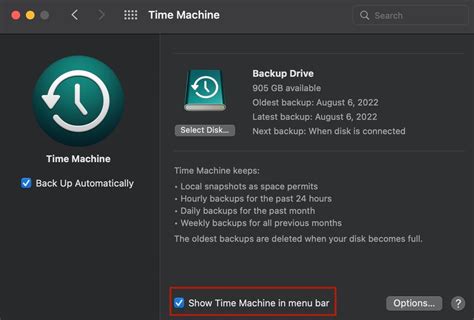
If you have Time Machine set up on your Mac, you can use it to recover deleted Excel files. Time Machine is a built-in backup feature that automatically saves snapshots of your data at regular intervals. To recover a file using Time Machine:
- Connect the external hard drive or Time Capsule that you use for Time Machine backups.
- Open the Time Machine preferences by going to System Preferences > Time Machine.
- Select the date and time when the file was last saved.
- Navigate to the location where the file was saved and look for the deleted Excel file.
- If you find the file, select it and click "Restore" to recover it.
Time Machine is a reliable method for recovering deleted files, but it requires that you have it set up and running on your Mac.
Method 3: Use Third-Party Recovery Software
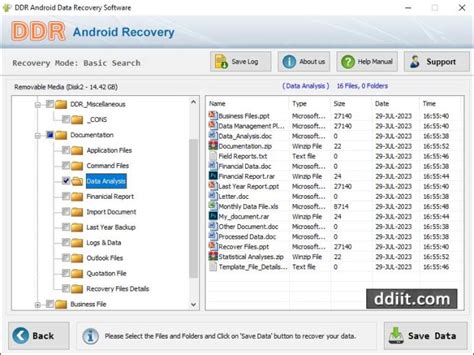
If the above methods don't work, you can try using third-party recovery software to recover your deleted Excel file. There are many data recovery tools available for Mac, including:
- EaseUS Data Recovery Wizard
- Disk Drill
- MiniTool Mac Data Recovery
- Data Rescue
These tools can scan your hard drive and recover deleted files, including Excel files. To use third-party recovery software:
- Download and install the software on your Mac.
- Launch the software and select the drive or location where the file was saved.
- Follow the software's instructions to scan for deleted files.
- If the software finds the deleted Excel file, select it and click "Recover" to restore it.
Keep in mind that third-party recovery software may not always work, and the success of the recovery process depends on various factors, such as the file's location, size, and the amount of time since deletion.
Method 4: Recover from iCloud or OneDrive
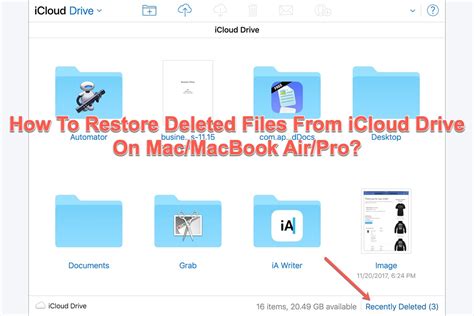
If you've saved your Excel file to iCloud or OneDrive, you can try recovering it from these cloud storage services. To do this:
- Log in to your iCloud or OneDrive account.
- Navigate to the location where the file was saved.
- Look for the deleted Excel file in the "Recently Deleted" or "Recycle Bin" section.
- If you find the file, select it and click "Restore" to recover it.
This method is useful if you've saved your Excel file to the cloud and want to recover it from a remote location.
Method 5: Use Terminal Commands
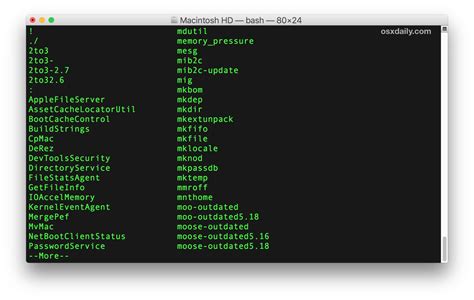
Finally, you can try using Terminal commands to recover your deleted Excel file. This method requires some technical expertise, but it can be effective. To use Terminal commands:
- Open the Terminal app on your Mac.
- Type the following command:
cd ~/.Trash - Press Enter to navigate to the Trash directory.
- Type the following command:
ls -l - Press Enter to list the files in the Trash directory.
- Look for the deleted Excel file in the list.
- If you find the file, type the following command:
mv filename.xlsx ~/Desktop - Press Enter to move the file to the Desktop.
This method is advanced and requires some knowledge of Terminal commands. However, it can be useful if you're comfortable using the command line.
Gallery of Excel File Recovery on Mac
Excel File Recovery on Mac
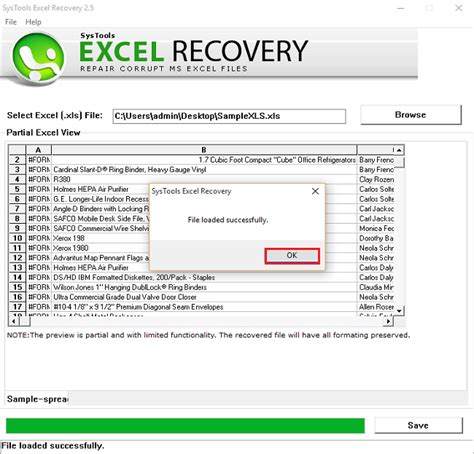
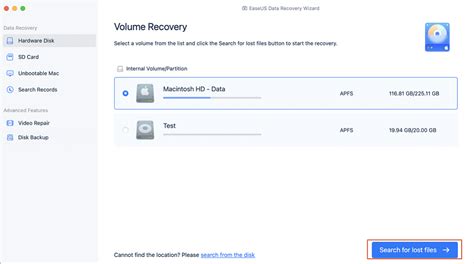
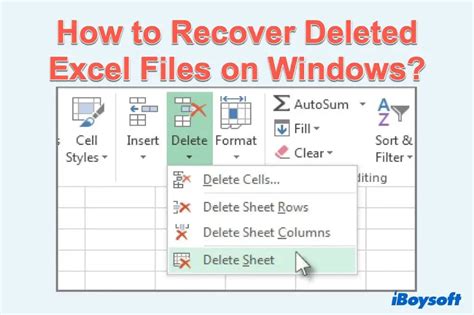

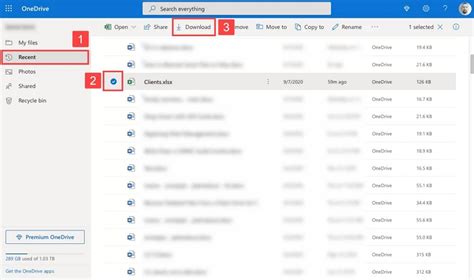
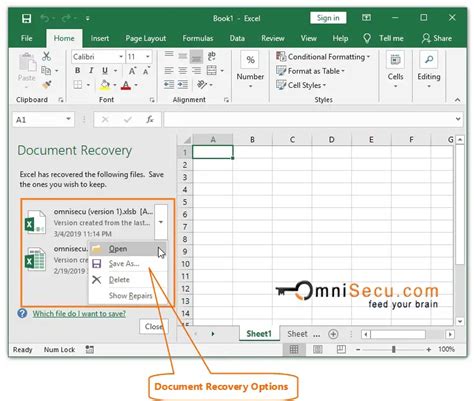
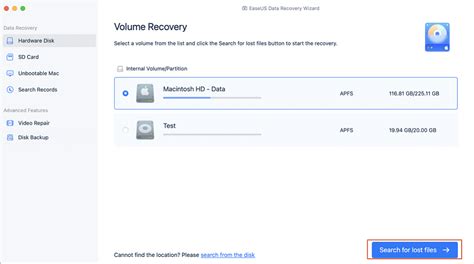
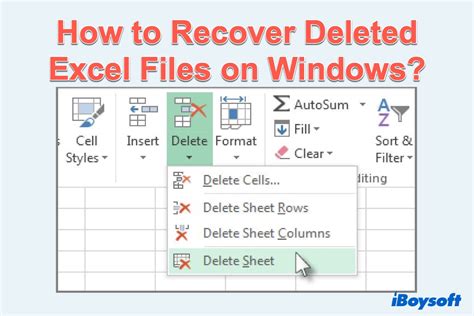
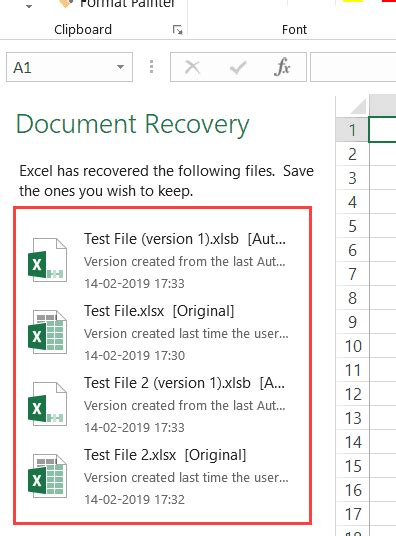
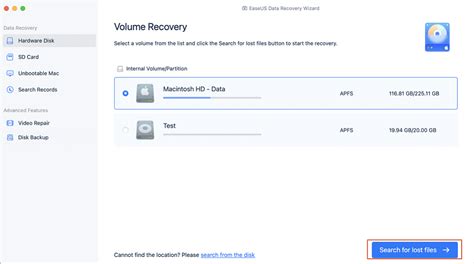
In conclusion, recovering a deleted Excel file on Mac can be a challenging task, but there are several methods and tools available to help you retrieve your lost files. From using built-in Mac features to third-party recovery software, we've explored five effective methods to recover your precious Excel files. Remember to always back up your files regularly and use cloud storage services to ensure that your data is safe and secure.
