Losing access to an Excel file due to a forgotten password can be frustrating, especially when the file contains critical data. Fortunately, there are several methods to recover an Excel file password, ranging from built-in tools to third-party software. In this article, we will explore the easiest and most effective ways to recover an Excel file password instantly.
Understanding Excel File Password Protection
Before diving into the recovery methods, it's essential to understand how Excel file password protection works. Excel allows users to set a password to protect their files from unauthorized access. When a password is set, the file is encrypted, and only those with the correct password can open and edit the file.
Method 1: Using Excel's Built-in Password Recovery Tool
Excel has a built-in password recovery tool that can help you recover your password. To access this tool, follow these steps:
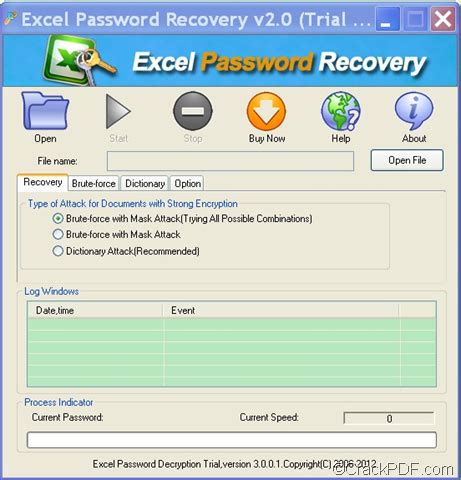
- Open Excel and go to the "File" menu.
- Click on "Info" and then click on "Protect Workbook."
- Click on "Password" and then click on "Password Recovery."
- Follow the prompts to create a new password.
Method 2: Using VBA Code to Recover Excel File Password
Another method to recover an Excel file password is by using VBA (Visual Basic for Applications) code. This method requires some technical expertise, but it's effective. To use this method, follow these steps:
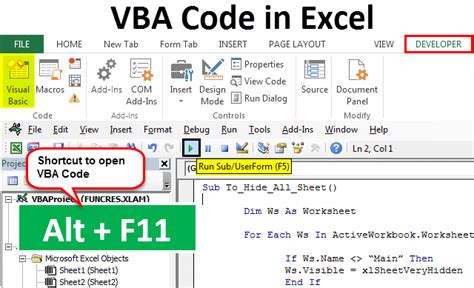
- Open Excel and press "Alt + F11" to open the VBA editor.
- In the VBA editor, click on "Insert" and then click on "Module."
- Paste the following code into the module:
Sub PasswordRecovery()
Dim password As String
password = "your_password"
ActiveWorkbook.Unprotect password
End Sub
- Replace "your_password" with the password you want to recover.
- Run the code by clicking on "Run" or pressing "F5."
Method 3: Using Third-Party Software to Recover Excel File Password
If the above methods don't work, you can try using third-party software to recover your Excel file password. There are many software options available, including:
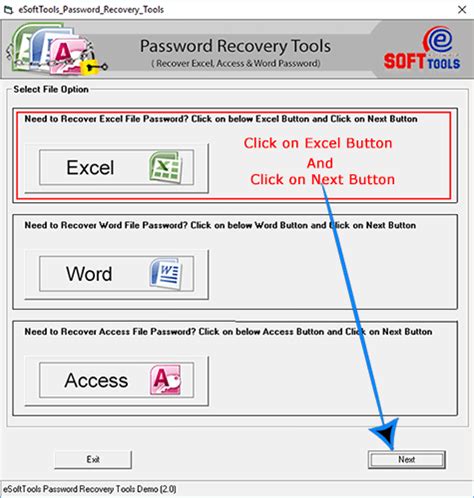
- Excel Password Recovery
- Password Recovery Bundle
- Excel Password Cracker
These software options work by using brute force or dictionary attacks to recover the password. However, be cautious when using third-party software, as some may contain malware or viruses.
Method 4: Using Online Tools to Recover Excel File Password
Another option is to use online tools to recover your Excel file password. There are many online tools available, including:
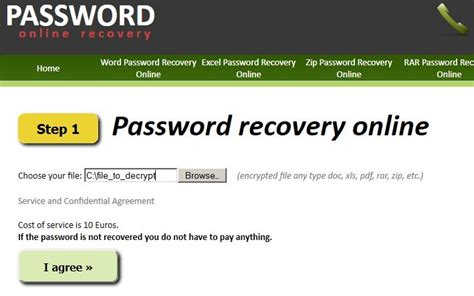
- Excel Password Recovery Online
- Password Recovery Online
- Excel Password Cracker Online
These online tools work by uploading your Excel file to their server and using algorithms to recover the password.
Gallery of Excel Password Recovery Methods
Excel Password Recovery Methods
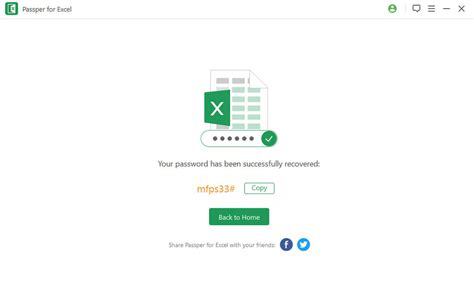
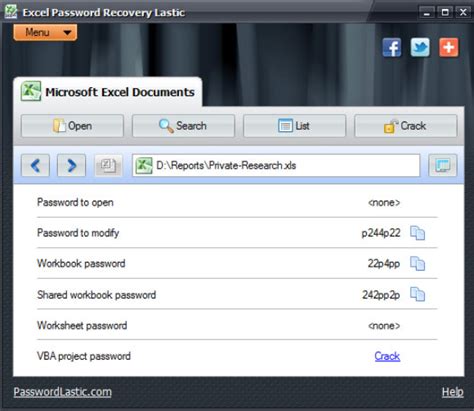
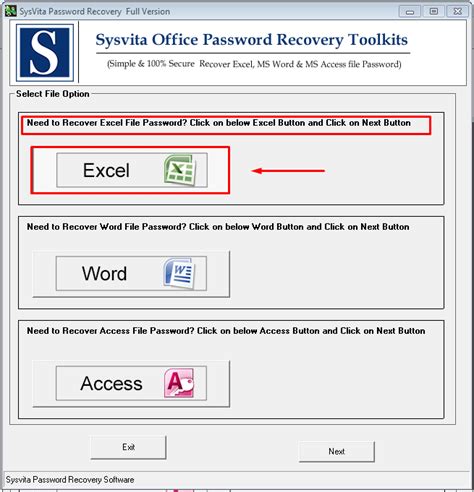
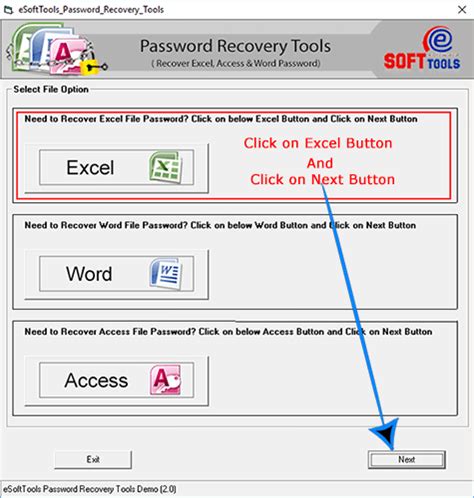

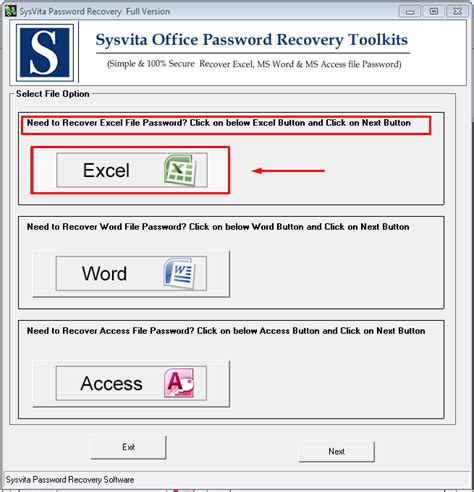
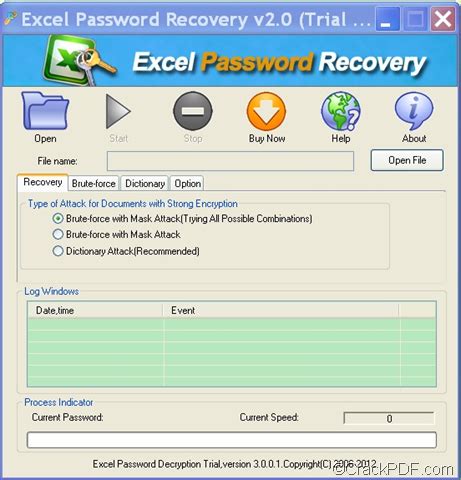
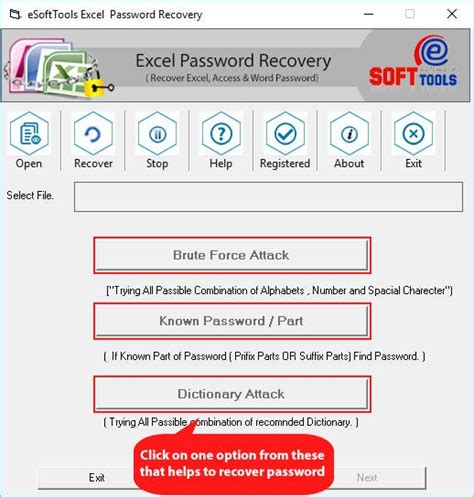
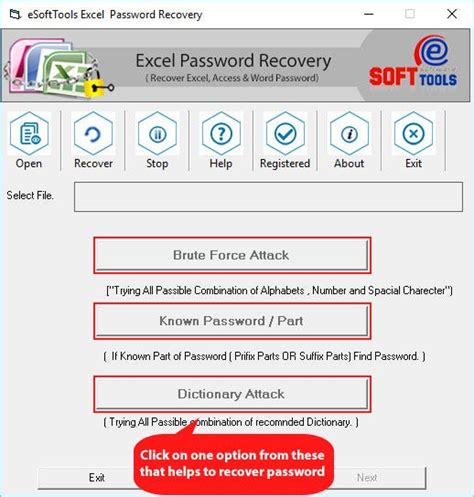
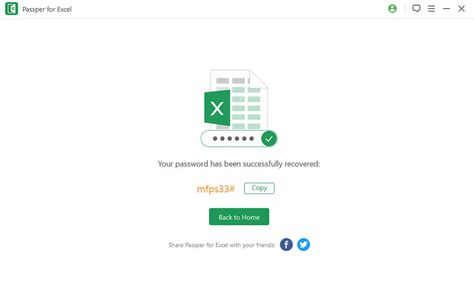
Conclusion
Recovering an Excel file password can be a challenging task, but with the right methods and tools, it's possible to regain access to your file. In this article, we've explored four methods to recover an Excel file password, including using Excel's built-in password recovery tool, VBA code, third-party software, and online tools. By trying out these methods, you should be able to recover your Excel file password instantly.
