Intro
Lost your unsaved Excel file? Learn how to recover overwritten Excel file in 5 easy steps. Discover methods to restore unsaved Excel files, recover overwritten data, and salvage your work. Get expert tips on Excel file recovery, data restoration, and spreadsheet repair to minimize losses and maximize productivity.
Losing important data can be a nightmare, especially when it comes to crucial Excel files. Whether you've accidentally overwritten an Excel file or deleted it, the panic can set in quickly. However, there's no need to worry just yet. With the right steps, you can recover your overwritten Excel file and get back to work. In this article, we'll walk you through the process of recovering an overwritten Excel file in 5 easy steps.
The Importance of Backing Up Your Data
Before we dive into the recovery process, it's essential to emphasize the importance of backing up your data. Regular backups can save you from a world of trouble in the event of data loss or corruption. Make sure to set up automatic backups for your important files, including Excel spreadsheets.
Understanding the Recovery Process
Recovering an overwritten Excel file involves using specialized software or built-in Windows features to retrieve the original file. This process may not always be successful, but it's worth trying. Keep in mind that the success of the recovery process depends on various factors, such as the type of file system, the size of the file, and the frequency of disk usage.
Step 1: Stop Using the Computer Immediately
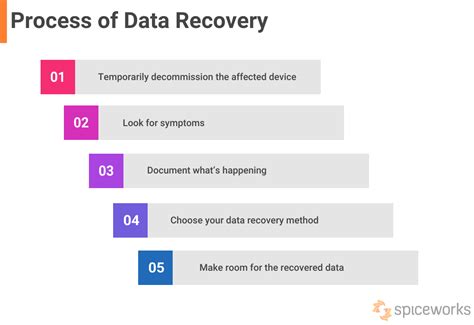
When you realize you've overwritten an Excel file, stop using the computer immediately. This is crucial, as any further activity on the computer can overwrite the original file, making it unrecoverable. By stopping all activity, you'll preserve the chances of recovering the file.
Step 2: Use the "Restore Previous Versions" Feature
Restore Previous Versions
If you're using Windows 7 or later, you can use the "Restore Previous Versions" feature to recover the overwritten file. This feature allows you to access previous versions of files, which can be a lifesaver in situations like this.
- Open File Explorer and navigate to the location where the original file was saved.
- Right-click on the folder and select "Properties."
- Click on the "Previous Versions" tab.
- Look for the previous version of the file that you want to recover.
- Click on the "Restore" button to recover the file.
Step 3: Use Data Recovery Software
Data Recovery Software
If the "Restore Previous Versions" feature doesn't work, you can try using data recovery software. There are many options available, both free and paid. Some popular data recovery software includes Recuva, EaseUS Data Recovery Wizard, and Disk Drill.
- Download and install the data recovery software.
- Launch the software and select the drive where the original file was saved.
- Follow the prompts to scan the drive for recoverable files.
- Look for the overwritten file in the list of recoverable files.
- Select the file and click on the "Recover" button.

Step 4: Check the Recycle Bin
Recycle Bin Recovery
It's possible that the overwritten file may still be in the Recycle Bin. If you haven't emptied the Recycle Bin recently, you may be able to recover the file from there.
- Open the Recycle Bin and look for the overwritten file.
- If you find the file, right-click on it and select "Restore."
- The file will be restored to its original location.
Step 5: Use Online Recovery Services
Online Recovery Services
If none of the above steps work, you can try using online recovery services. These services can help you recover corrupted or overwritten files. Some popular online recovery services include Microsoft's File Recovery Tool and Excel Recovery Service.
- Upload the corrupted or overwritten file to the online recovery service.
- Follow the prompts to scan the file for recoverable data.
- Look for the recovered file in the list of recoverable files.
- Download the recovered file.
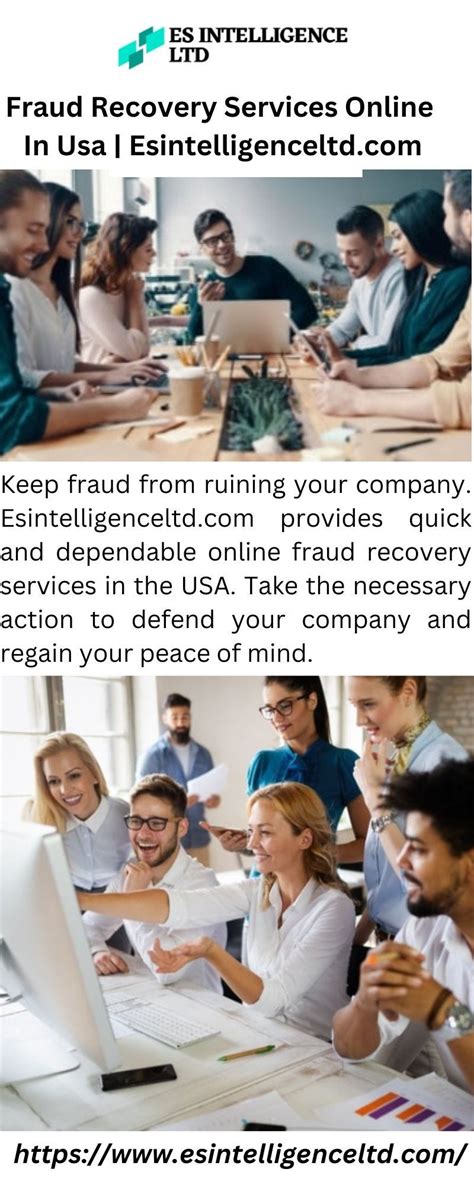
Gallery of Excel File Recovery
Excel File Recovery Image Gallery
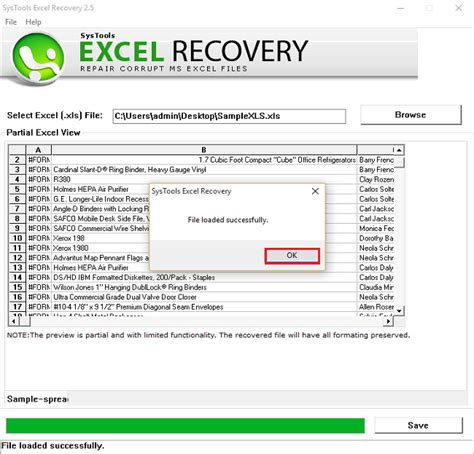
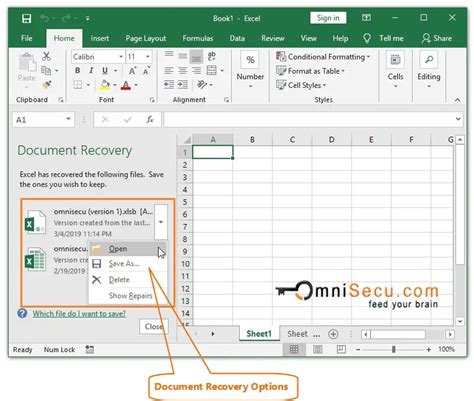
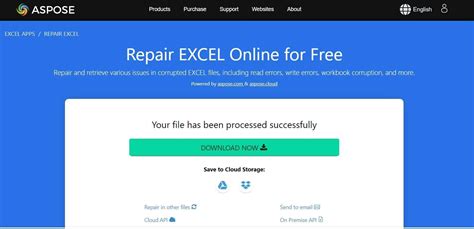
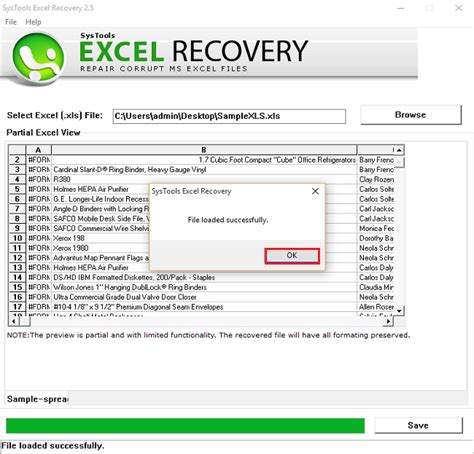
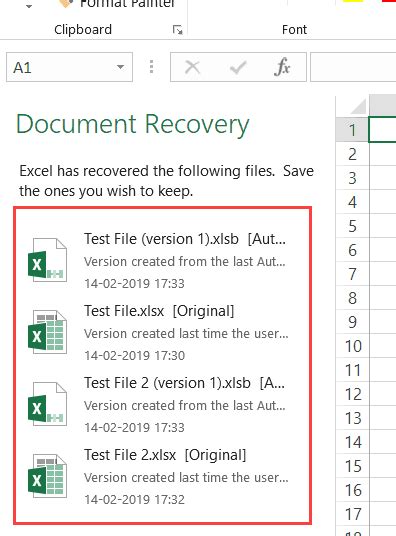
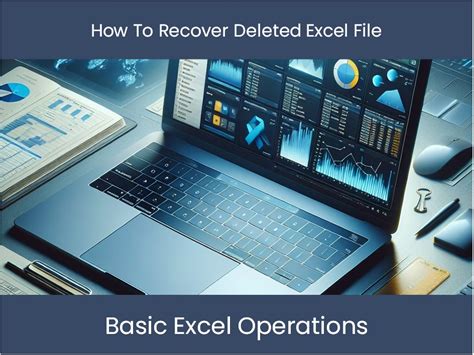
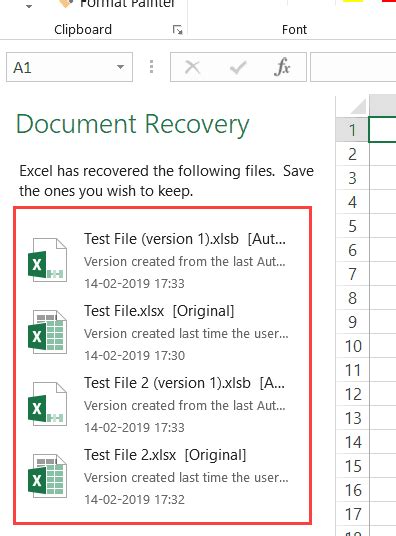
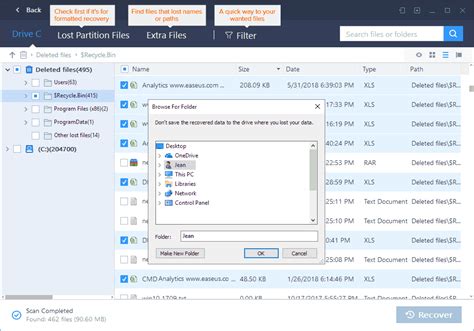
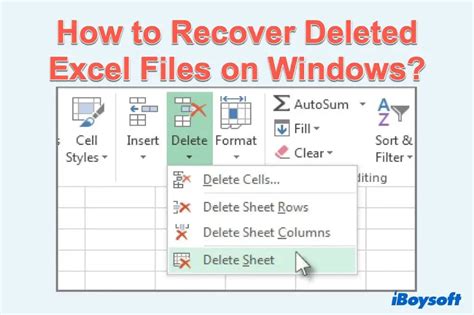
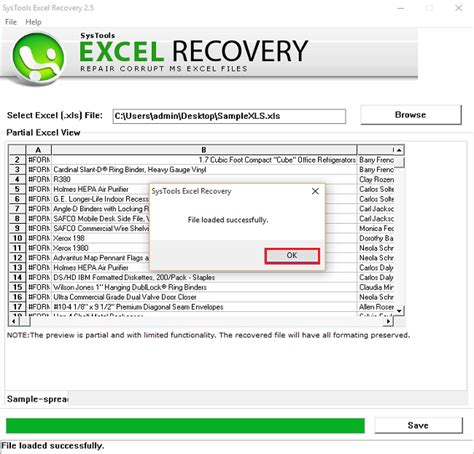
Final Thoughts
Recovering an overwritten Excel file can be a challenge, but it's not impossible. By following the steps outlined in this article, you can increase the chances of recovering your file. Remember to always back up your data regularly to avoid such situations in the future. If you're unable to recover the file, consider seeking the help of a professional data recovery service.
We hope this article has helped you recover your overwritten Excel file. If you have any questions or need further assistance, feel free to comment below. Share this article with your friends and colleagues to help them avoid the stress of data loss.
