Intro
Forgot your Excel file password? Learn how to recover protected Excel file passwords easily using proven methods and tools. Discover step-by-step solutions to unlock encrypted Excel files, including brute-force attacks, dictionary methods, and password cracking software, and regain access to your sensitive data quickly and securely.
Protecting Excel files with passwords is a common practice to prevent unauthorized access to sensitive data. However, it can be frustrating when you forget the password to your own file. If you're struggling to recall the password to a protected Excel file, don't worry, we've got you covered. In this article, we'll explore the various methods to recover a protected Excel file password easily.
The Importance of Password Protection
Before we dive into the methods for recovering a protected Excel file password, let's quickly discuss the importance of password protection. Password-protecting your Excel files can help prevent:
- Unauthorized access to sensitive data
- Data tampering or modification
- Data theft or leakage
- Compliance issues with regulatory requirements
Method 1: Try to Recall the Password
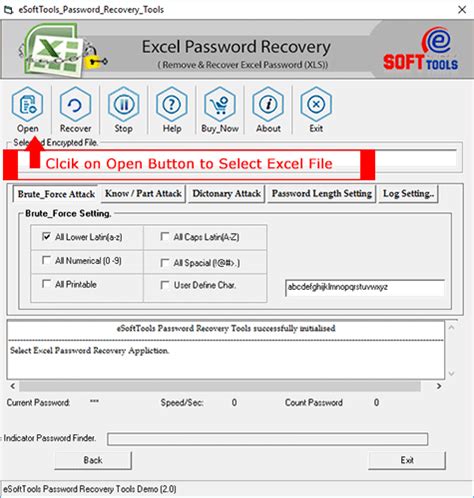
The first and most obvious method to recover a protected Excel file password is to try to recall it. If you created the password, think back to when you set it up. Check your notes, email, or any other place where you might have stored the password. If you're still unable to recall the password, move on to the next method.
Method 2: Use the "Forgot Password" Feature
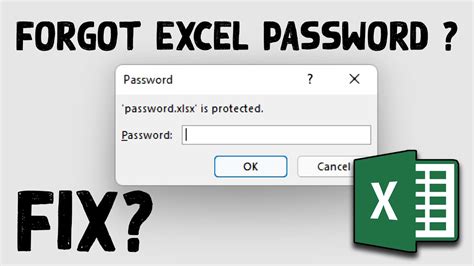
If you're using Excel 2013 or later, you can use the "Forgot Password" feature to reset the password. To do this:
- Open the protected Excel file.
- Click on the "Review" tab.
- Click on the "Protect Workbook" button.
- Click on the "Forgot Password" button.
- Follow the prompts to reset the password.
Method 3: Use a Password Cracker
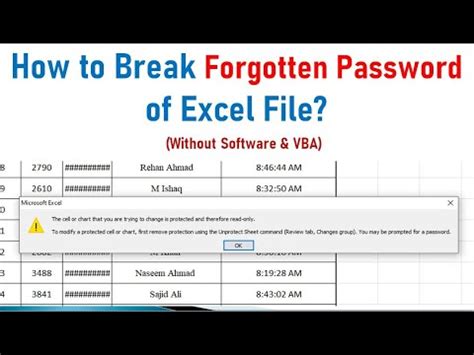
If you're unable to recall the password and the "Forgot Password" feature doesn't work, you can try using a password cracker. There are several password crackers available online, including:
- Excel Password Recovery
- Password-Find
- Excel Password Breaker
Method 4: Use a Professional Recovery Service
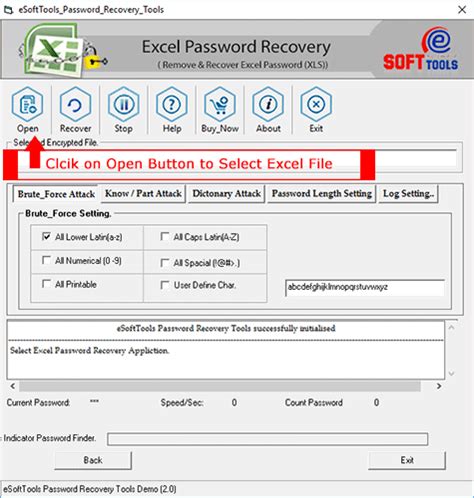
If you're unable to recover the password using the above methods, you can try using a professional recovery service. These services use advanced algorithms and techniques to recover passwords. Some popular recovery services include:
- Excel Password Recovery Service
- Password Recovery Expert
- Excel File Recovery
Method 5: Use a Free Online Tool
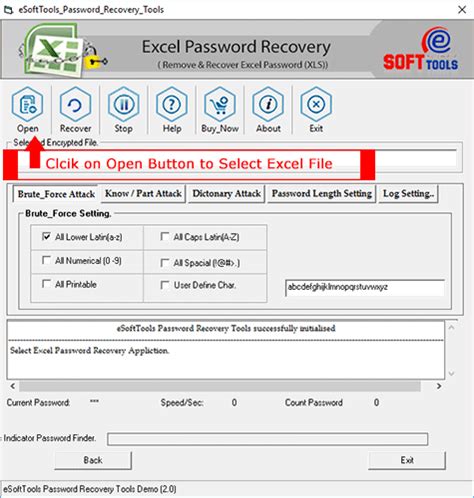
There are several free online tools available that can help you recover a protected Excel file password. Some popular tools include:
- Excel Password Recovery Online
- Free Excel Password Recovery
- Online Excel Password Cracker
Gallery of Excel Password Recovery Tools
Excel Password Recovery Tools
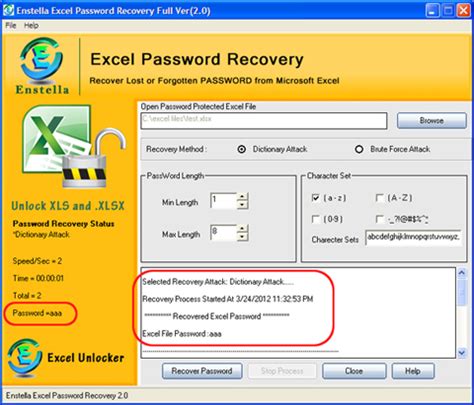
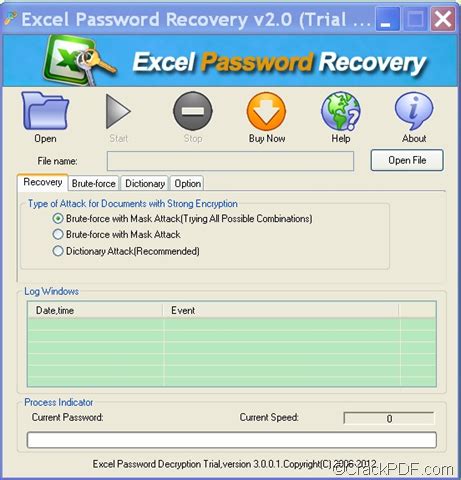
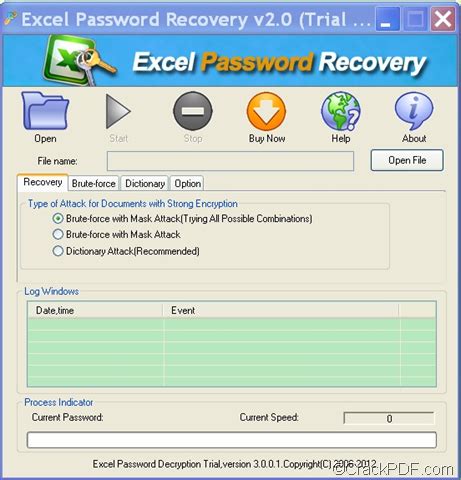
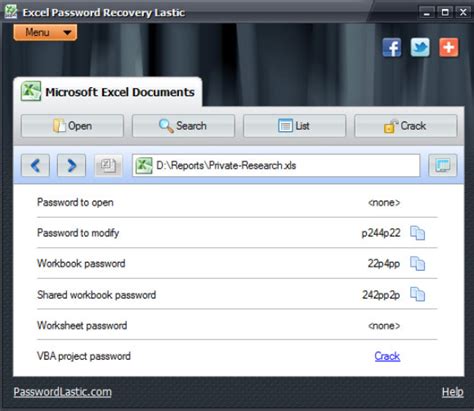
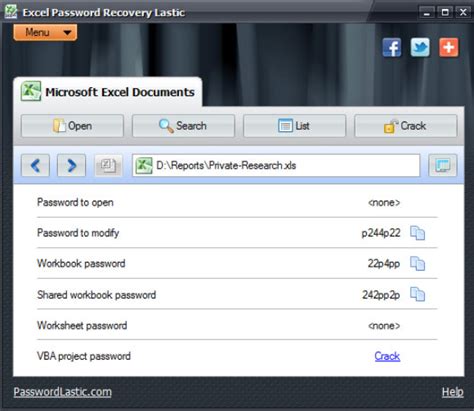
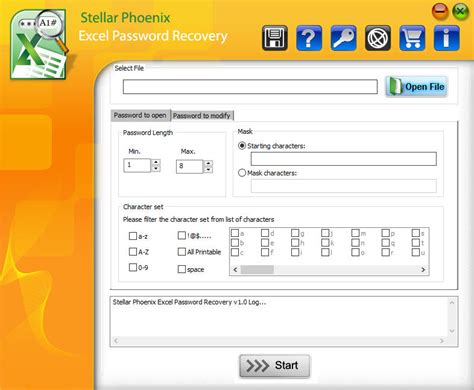
Frequently Asked Questions
Frequently Asked Questions
- Q: How do I recover a protected Excel file password? A: You can try recalling the password, using the "Forgot Password" feature, or using a password cracker or recovery service.
- Q: Is it possible to recover a protected Excel file password without software? A: Yes, you can try recalling the password or using the "Forgot Password" feature.
- Q: How long does it take to recover a protected Excel file password? A: The time it takes to recover a protected Excel file password depends on the method you use and the complexity of the password.
Take Action
If you're struggling to recover a protected Excel file password, don't panic. Try recalling the password, using the "Forgot Password" feature, or using a password cracker or recovery service. If you're still unable to recover the password, consider seeking the help of a professional recovery service. Remember to always use strong and unique passwords to protect your sensitive data. Share your experiences with password recovery in the comments below!
