Excel is an incredibly powerful tool for data analysis, and one of its most useful features is the ability to highlight trends and patterns in your data. One way to do this is by creating a red line, which can help draw attention to important information, such as a threshold or a target value. In this article, we'll explore five ways to create a red line in Excel, each with its own unique benefits and uses.
Understanding the Importance of Visualizations in Excel
Before we dive into the ways to create a red line in Excel, it's essential to understand the importance of visualizations in data analysis. Visualizations help to communicate complex data insights in a clear and concise manner, making it easier for stakeholders to understand and make informed decisions. A red line can be used to highlight a specific trend or pattern in the data, making it easier to identify areas that require attention.
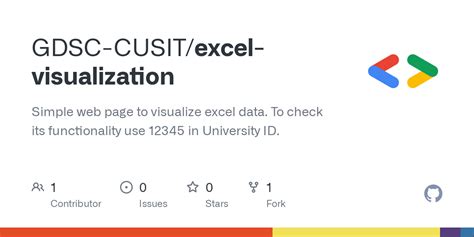
Method 1: Using Conditional Formatting
One of the easiest ways to create a red line in Excel is by using conditional formatting. This feature allows you to highlight cells based on specific conditions, such as values above or below a certain threshold.
How to Create a Red Line using Conditional Formatting
- Select the range of cells that you want to format.
- Go to the Home tab in the Excel ribbon.
- Click on the Conditional Formatting button in the Styles group.
- Select "New Rule" from the dropdown menu.
- Choose "Use a formula to determine which cells to format."
- Enter the formula
=A1>10(assuming you want to highlight values above 10). - Click on the Format button and select a red fill color.
- Click OK to apply the formatting.
Method 2: Using a Formula
Another way to create a red line in Excel is by using a formula. This method is useful when you want to create a dynamic red line that updates automatically based on changes in your data.
How to Create a Red Line using a Formula
- Enter the formula
=IF(A1>10,"Red","")in a new column. - Copy the formula down to the rest of the cells in the column.
- Go to the Home tab in the Excel ribbon.
- Click on the Conditional Formatting button in the Styles group.
- Select "New Rule" from the dropdown menu.
- Choose "Use a formula to determine which cells to format."
- Enter the formula
=A1="Red"(assuming you want to highlight values above 10). - Click on the Format button and select a red fill color.
- Click OK to apply the formatting.
Method 3: Using a Chart
A third way to create a red line in Excel is by using a chart. This method is useful when you want to visualize your data and highlight trends or patterns.
How to Create a Red Line using a Chart
- Select the range of cells that you want to chart.
- Go to the Insert tab in the Excel ribbon.
- Click on the Chart button in the Illustrations group.
- Select a chart type (such as a line chart or area chart).
- Click on the Chart Elements button (+) in the top-right corner of the chart.
- Select "Trendline" from the dropdown menu.
- Choose a trendline type (such as a linear trendline).
- Click on the Format tab in the Excel ribbon.
- Select a red color for the trendline.
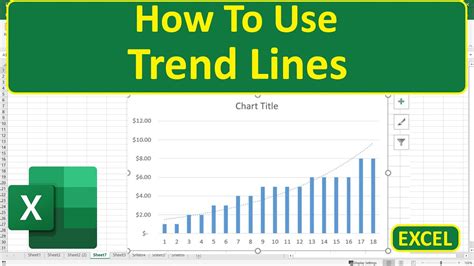
Method 4: Using a PivotTable
A fourth way to create a red line in Excel is by using a PivotTable. This method is useful when you want to analyze large datasets and highlight trends or patterns.
How to Create a Red Line using a PivotTable
- Select the range of cells that you want to analyze.
- Go to the Insert tab in the Excel ribbon.
- Click on the PivotTable button in the Tables group.
- Select a cell range to place the PivotTable.
- Drag a field to the Row Labels area.
- Drag a field to the Values area.
- Right-click on the PivotTable and select "Value Field Settings."
- Click on the Number Format button.
- Select a red color for the values.
Method 5: Using VBA
A fifth way to create a red line in Excel is by using VBA (Visual Basic for Applications). This method is useful when you want to automate repetitive tasks or create custom solutions.
How to Create a Red Line using VBA
- Open the Visual Basic Editor by pressing Alt + F11.
- Insert a new module by clicking on the Insert button in the top-left corner.
- Paste the following code:
Sub RedLine() Range("A1:A10").Interior.Color = vbRed End Sub - Click on the Run button or press F5 to execute the code.
- Select the range of cells that you want to format.
- Run the macro by clicking on the Macros button in the Developer tab.
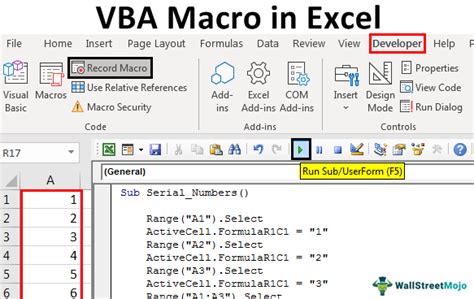
Gallery of Excel Red Line Examples
Excel Red Line Examples
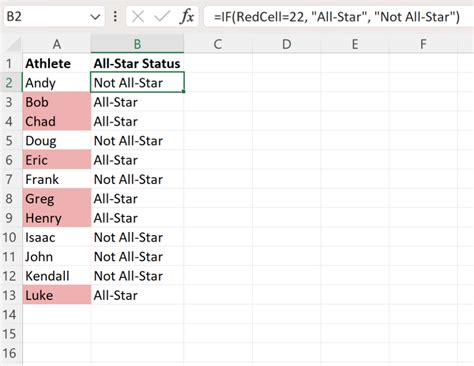
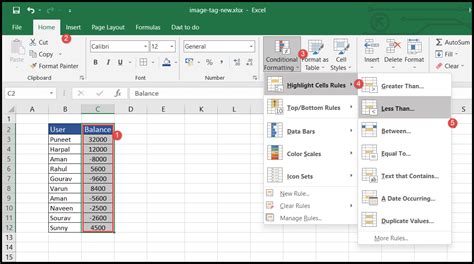
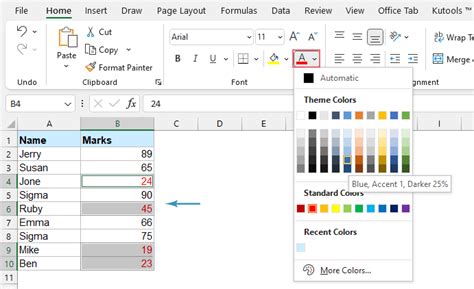
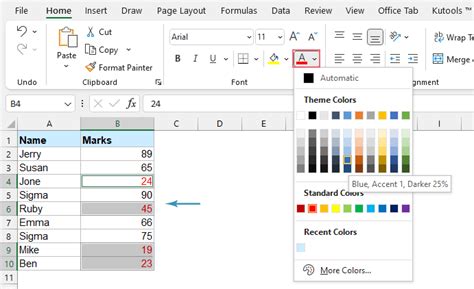
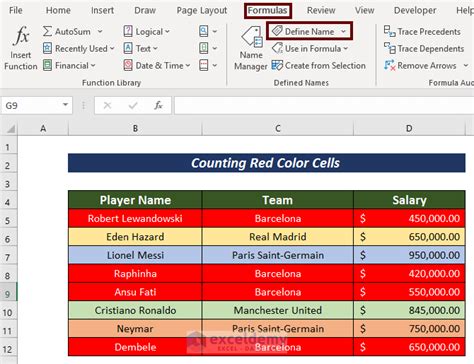
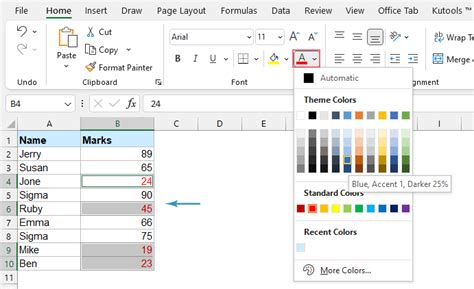
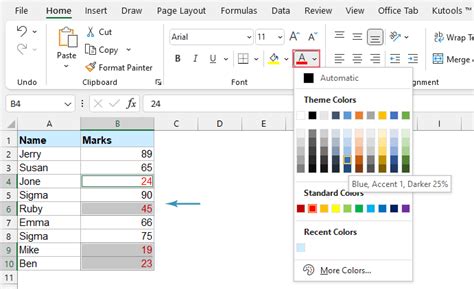
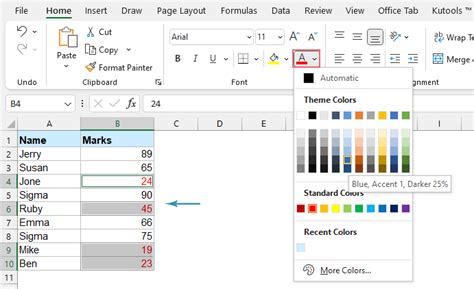
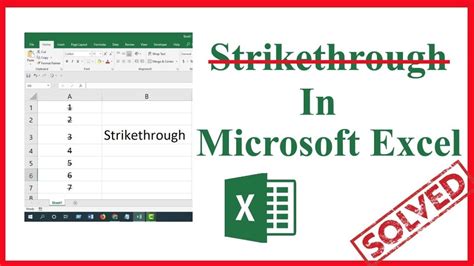
Conclusion
Creating a red line in Excel can be a powerful way to highlight trends and patterns in your data. Whether you're using conditional formatting, formulas, charts, PivotTables, or VBA, there are many ways to create a red line that suits your needs. By following the methods outlined in this article, you can take your data analysis to the next level and create visually appealing and informative dashboards. So, don't be afraid to experiment and find the method that works best for you!
