Removing dashes in Excel can be a frustrating task, especially when dealing with large datasets. Dashes can appear in various formats, such as dates, phone numbers, or text strings, and can hinder data analysis and manipulation. Fortunately, there are several ways to remove dashes in Excel, and in this article, we will explore five effective methods.
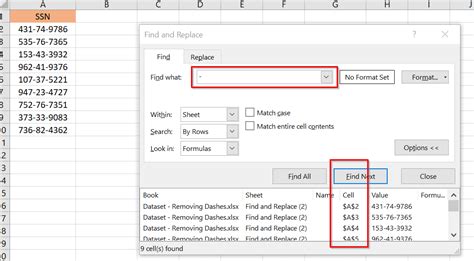
Method 1: Using the Substitute Function
The SUBSTITUTE function is a powerful tool in Excel that allows you to replace a specified character or text string with another. To remove dashes using the SUBSTITUTE function, follow these steps:
- Select the cell range that contains the dashes you want to remove.
- Go to the formula bar and type
=SUBSTITUTE(A1,"-",""), where A1 is the cell containing the text with dashes. - Press Enter to apply the formula.
- The SUBSTITUTE function will replace all dashes in the selected cell range with nothing, effectively removing them.
Method 2: Using the Find and Replace Function
The Find and Replace function is a built-in feature in Excel that allows you to search for specific characters or text strings and replace them with another. To remove dashes using the Find and Replace function, follow these steps:
- Select the cell range that contains the dashes you want to remove.
- Go to the Home tab in the ribbon and click on the "Find & Select" button in the Editing group.
- Select "Replace" from the drop-down menu.
- In the Find what field, type
-(a dash). - Leave the Replace with field blank.
- Click on the "Replace All" button to replace all dashes in the selected cell range.
Method 3: Using the Text to Columns Function
The Text to Columns function is a useful feature in Excel that allows you to split text strings into separate columns based on a specified delimiter. To remove dashes using the Text to Columns function, follow these steps:
- Select the cell range that contains the dashes you want to remove.
- Go to the Data tab in the ribbon and click on the "Text to Columns" button in the Data Tools group.
- Select "Delimited Text" as the file type.
- In the Delimiters section, select the "Other" checkbox and type
-(a dash) in the adjacent field. - Click on the "Finish" button to split the text strings into separate columns, effectively removing the dashes.
Method 4: Using the Power Query Editor
The Power Query Editor is a powerful tool in Excel that allows you to manipulate and transform data using a visual interface. To remove dashes using the Power Query Editor, follow these steps:
- Select the cell range that contains the dashes you want to remove.
- Go to the Data tab in the ribbon and click on the "From Table/Range" button in the Get & Transform Data group.
- In the Power Query Editor, select the column that contains the dashes.
- Go to the "Home" tab in the Power Query Editor and click on the "Replace Values" button in the Transform group.
- In the Replace Values dialog box, type
-(a dash) in the Value to find field and leave the Replace with field blank. - Click on the "OK" button to replace all dashes in the selected column.
Method 5: Using VBA Macro
VBA (Visual Basic for Applications) is a programming language in Excel that allows you to automate tasks and manipulate data using macros. To remove dashes using a VBA macro, follow these steps:
- Open the Visual Basic Editor by pressing Alt + F11 or by navigating to Developer > Visual Basic in the ribbon.
- In the Visual Basic Editor, insert a new module by clicking on "Insert" > "Module" in the menu.
- Paste the following code into the module:
Sub RemoveDashes(),Range("A1").Value = Replace(Range("A1").Value, "-", ""),End Sub. - Replace "A1" with the cell range that contains the dashes you want to remove.
- Run the macro by clicking on "Run" > "RemoveDashes" in the menu or by pressing F5.
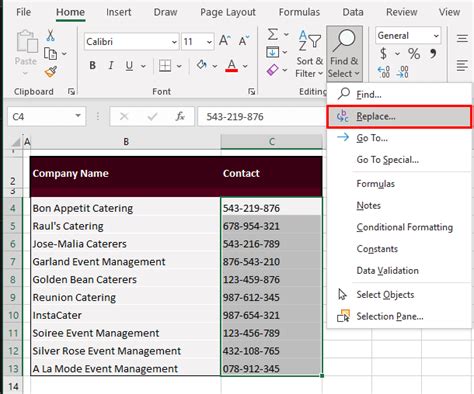
Gallery of Excel Remove Dashes
Excel Remove Dashes Image Gallery
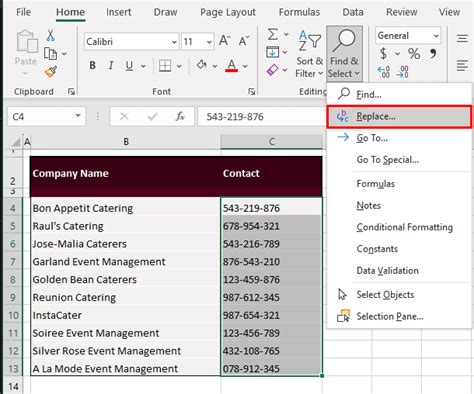
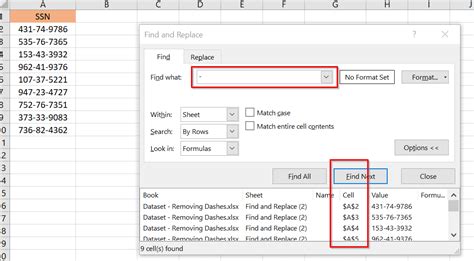
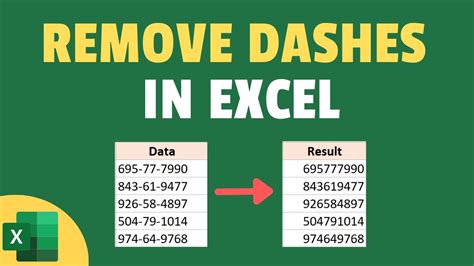
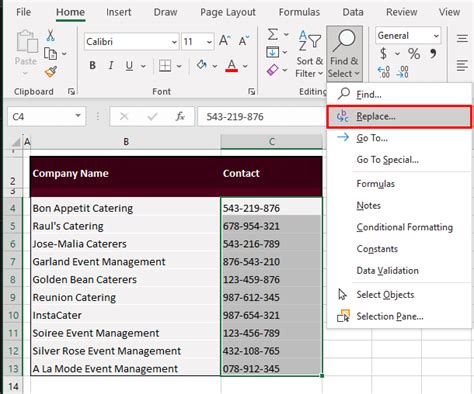
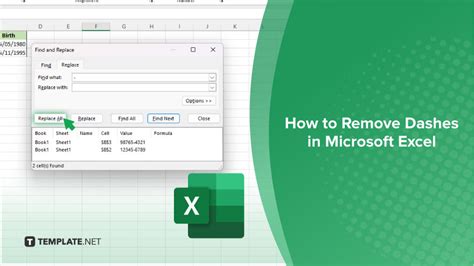
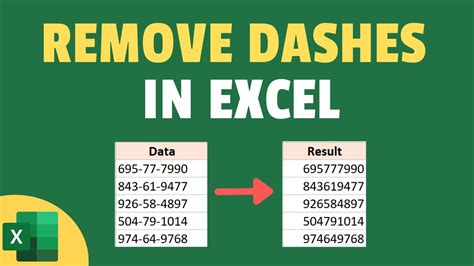
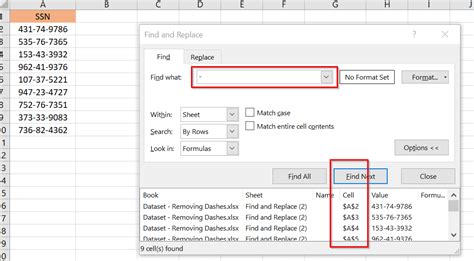

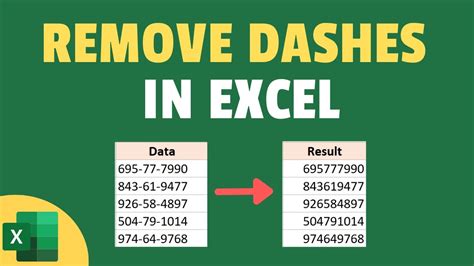
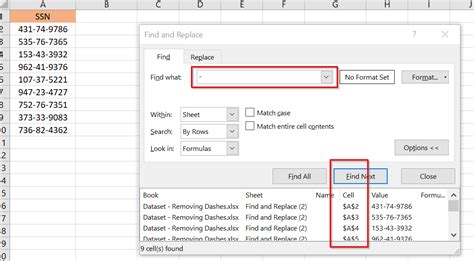
FAQs
Q: How do I remove dashes from a specific column in Excel? A: You can use the SUBSTITUTE function or the Find and Replace function to remove dashes from a specific column in Excel.
Q: Can I remove dashes from multiple columns at once in Excel? A: Yes, you can use the SUBSTITUTE function or the Find and Replace function to remove dashes from multiple columns at once in Excel.
Q: How do I remove dashes from a specific range of cells in Excel? A: You can use the SUBSTITUTE function or the Find and Replace function to remove dashes from a specific range of cells in Excel.
Q: Can I use VBA macro to remove dashes from multiple worksheets in Excel? A: Yes, you can use VBA macro to remove dashes from multiple worksheets in Excel.
In conclusion, removing dashes in Excel can be a challenging task, but with the right techniques and tools, it can be accomplished easily. Whether you use the SUBSTITUTE function, Find and Replace function, Text to Columns function, Power Query Editor, or VBA macro, you can remove dashes from your data and make it more manageable. Remember to always backup your data before making any changes, and practice caution when working with formulas and macros.
We hope this article has been helpful in providing you with the knowledge and skills to remove dashes in Excel. If you have any further questions or need assistance with any of the methods described above, please feel free to ask in the comments section below.
