Intro
Master Excel formatting with 3 easy methods to remove leading spaces. Discover how to eliminate unwanted spaces in cells, improving data clarity and functionality. Learn to use Excels built-in functions, formulas, and shortcuts to delete leading spaces, trim text, and clean up your spreadsheet. Optimize your data with these simple techniques.
When working with data in Microsoft Excel, leading spaces can be a frustrating issue to deal with. Whether you've imported data from another source or entered it manually, those pesky extra spaces at the beginning of cells can wreak havoc on your data analysis and formatting. In this article, we'll explore three easy ways to remove leading spaces in Excel, making your data more manageable and efficient.
Why Remove Leading Spaces in Excel?
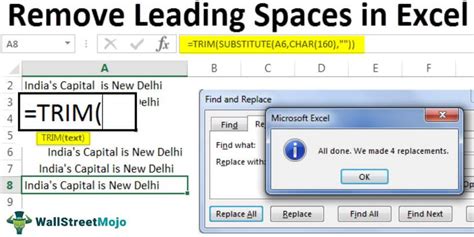
Leading spaces can cause a range of problems in Excel, including incorrect data calculations, mismatched cell formatting, and difficulties with data sorting and filtering. By removing these unnecessary spaces, you can ensure that your data is accurate, consistent, and easy to work with.
Method 1: Using the TRIM Function
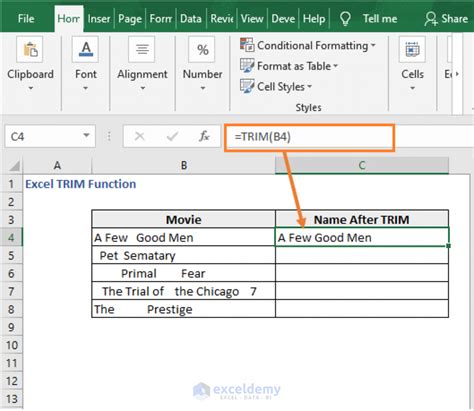
One of the simplest ways to remove leading spaces in Excel is by using the TRIM function. This function automatically removes any leading or trailing spaces from a cell, leaving you with clean and consistent data. To use the TRIM function:
- Select the cell that contains the leading space.
- Type
=TRIM(cell reference)and press Enter. - The TRIM function will remove the leading space and return the cleaned data.
For example, if you want to remove the leading space from cell A1, you would enter =TRIM(A1).
Benefits of Using the TRIM Function
- Easy to use and understand
- Quickly removes leading and trailing spaces
- Can be used in combination with other Excel functions
Method 2: Using Find and Replace
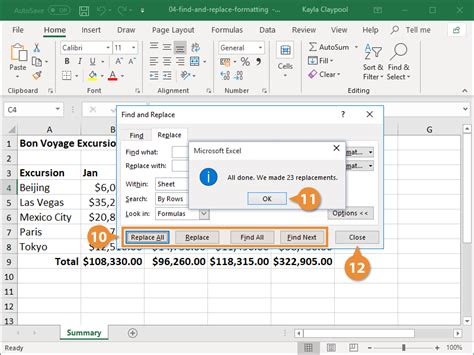
Another way to remove leading spaces in Excel is by using the Find and Replace feature. This method allows you to search for and replace specific characters, including leading spaces. To use Find and Replace:
- Select the range of cells that contain leading spaces.
- Press Ctrl + H to open the Find and Replace dialog box.
- In the Find what field, enter a single space (
- Leave the Replace with field blank.
- Click Replace All.
This will remove all leading spaces from the selected range of cells.
Benefits of Using Find and Replace
- Quickly removes leading spaces from multiple cells
- Allows for specific character searches
- Can be used in combination with other Excel features
Method 3: Using VBA Macro
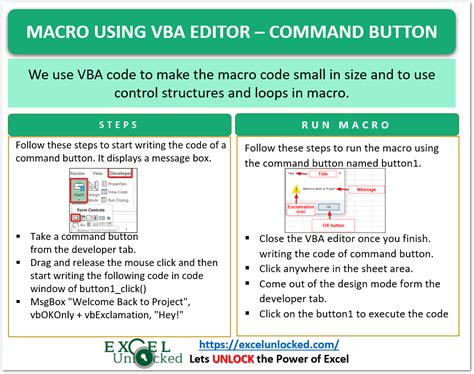
For more advanced users, a VBA macro can be used to remove leading spaces from cells in Excel. This method allows for more customization and automation, making it ideal for large datasets. To create a VBA macro:
- Press Alt + F11 to open the Visual Basic Editor.
- In the Editor, click Insert > Module.
- Paste the following code into the Module window:
Sub RemoveLeadingSpaces()
Dim cell As Range
For Each cell In Selection
cell.Value = Trim(cell.Value)
Next cell
End Sub
- Click Run > Run Sub/UserForm.
This will remove all leading spaces from the selected range of cells.
Benefits of Using VBA Macro
- Highly customizable
- Can be automated for large datasets
- Allows for advanced Excel manipulation
Excel Leading Spaces Image Gallery
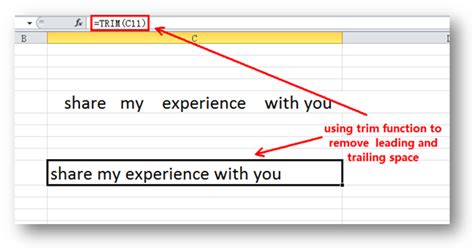
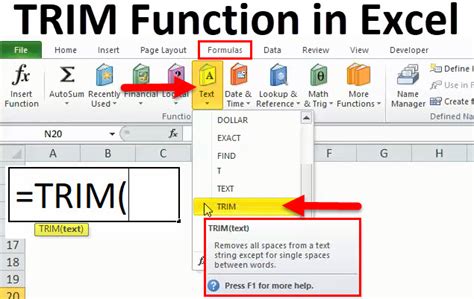
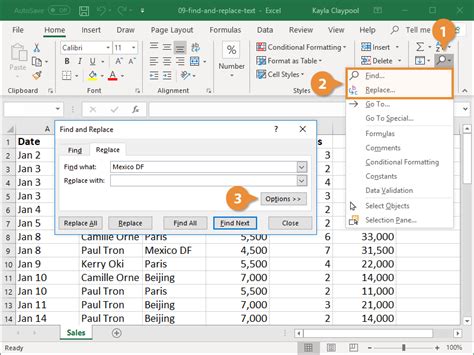
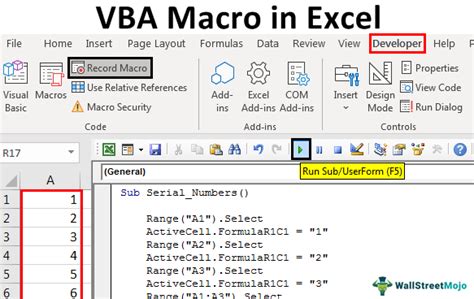
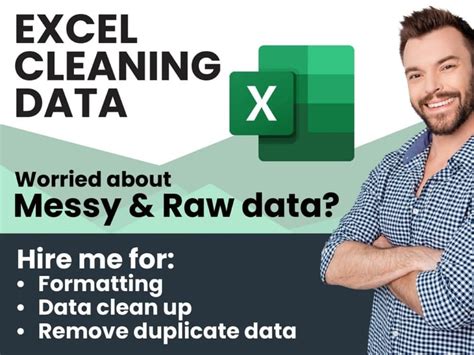


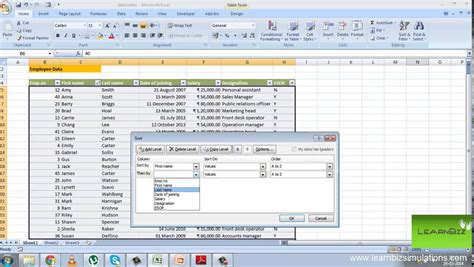
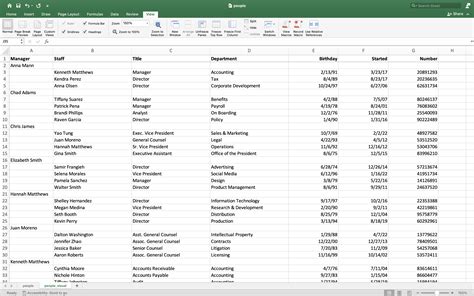
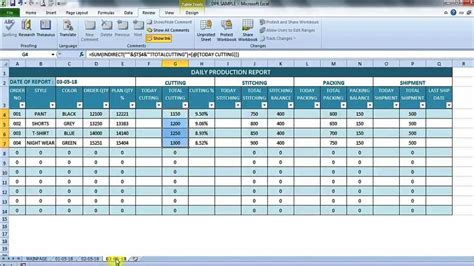
We hope this article has provided you with three easy ways to remove leading spaces in Excel. Whether you're a beginner or an advanced user, these methods will help you to efficiently and effectively manage your data. Don't let leading spaces hold you back – take control of your data today!
What are your favorite methods for removing leading spaces in Excel? Share your tips and tricks in the comments below!
