Intro
Effortlessly clean up your Excel data by learning how to remove numbers from cells with ease. Discover the simple methods to eliminate numbers, leaving only text behind. Master Excels text-to-columns feature, formulas, and VBA scripts to automate the process. Say goodbye to data clutter and streamline your spreadsheet workflow with our expert guide on removing numbers from Excel cells.
Removing numbers from cells in Excel can be a daunting task, especially when dealing with large datasets. However, with the right techniques and formulas, you can easily extract non-numeric characters from cells and remove numbers. In this article, we will explore various methods to remove numbers from cells in Excel, including using formulas, functions, and text manipulation techniques.
Why Remove Numbers from Cells in Excel?
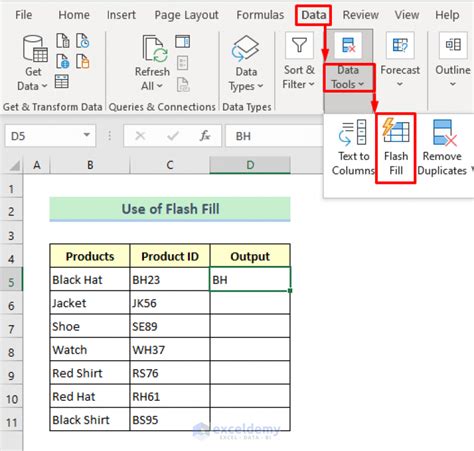
There are several reasons why you might want to remove numbers from cells in Excel. For instance, you might need to extract text data from a column that contains both numbers and text. Alternatively, you might want to clean up your data by removing unwanted numeric characters. Whatever the reason, removing numbers from cells in Excel can be a crucial step in data analysis and manipulation.
Method 1: Using the SUBSTITUTE Function
One of the simplest ways to remove numbers from cells in Excel is by using the SUBSTITUTE function. This function replaces a specified character or string with another character or string. To remove numbers from a cell, you can use the SUBSTITUTE function in combination with the CHAR function, which returns the character specified by the code number.
For example, suppose you have a cell A1 that contains the text "abc123def". To remove the numbers from this cell, you can use the following formula:
=SUBSTITUTE(A1,CHAR(48),"")&SUBSTITUTE(SUBSTITUTE(A1,CHAR(49),"")&SUBSTITUTE(SUBSTITUTE(A1,CHAR(50),"")&SUBSTITUTE(SUBSTITUTE(A1,CHAR(51),"")&SUBSTITUTE(SUBSTITUTE(A1,CHAR(52),"")&SUBSTITUTE(SUBSTITUTE(A1,CHAR(53),"")&SUBSTITUTE(SUBSTITUTE(A1,CHAR(54),"")&SUBSTITUTE(SUBSTITUTE(A1,CHAR(55),"")&SUBSTITUTE(SUBSTITUTE(A1,CHAR(56),"")&SUBSTITUTE(SUBSTITUTE(A1,CHAR(57),"")))))))))))
This formula works by replacing each digit (0-9) with an empty string, effectively removing the numbers from the cell.
Method 2: Using the REGEX Function
Another way to remove numbers from cells in Excel is by using the REGEX function. This function uses regular expressions to search and manipulate text data. To remove numbers from a cell, you can use the following formula:
=REGEX.REPLACE(A1,"[0-9]+","")
This formula uses a regular expression to match one or more digits (0-9) and replace them with an empty string, effectively removing the numbers from the cell.
Method 3: Using the TEXT TO COLUMNS Function
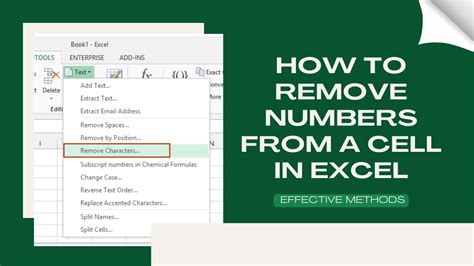
Another way to remove numbers from cells in Excel is by using the TEXT TO COLUMNS function. This function splits text data into separate columns based on a specified delimiter. To remove numbers from a cell, you can use the following steps:
- Select the cell that contains the text data.
- Go to the "Data" tab in the ribbon.
- Click on the "Text to Columns" button.
- In the "Text to Columns" dialog box, select the "Delimited" option.
- Click on the "Next" button.
- In the "Delimiters" section, select the "Other" option and enter a digit (e.g. "1").
- Click on the "Next" button.
- In the "Destination" section, select the cell where you want to output the text data without numbers.
- Click on the "Finish" button.
This method works by treating each digit as a delimiter and splitting the text data into separate columns. The resulting text data without numbers will be output in the specified cell.
Method 4: Using VBA Macro
If you need to remove numbers from multiple cells in Excel, you can use a VBA macro to automate the process. Here's an example macro that removes numbers from a selected range of cells:
Sub RemoveNumbersFromCells()
Dim cell As Range
For Each cell In Selection
cell.Value = VBA.RegEx.Replace(cell.Value, "[0-9]+", "")
Next cell
End Sub
To use this macro, follow these steps:
- Open the Visual Basic Editor by pressing "Alt+F11" or navigating to "Developer" > "Visual Basic" in the ribbon.
- In the Visual Basic Editor, insert a new module by clicking "Insert" > "Module".
- Paste the macro code into the module.
- Save the module by clicking "File" > "Save".
- Select the range of cells that you want to remove numbers from.
- Run the macro by clicking "Developer" > "Macros" and selecting the "RemoveNumbersFromCells" macro.
This macro uses a regular expression to remove numbers from each cell in the selected range.
Gallery of Remove Numbers from Cells in Excel
Remove Numbers from Cells in Excel
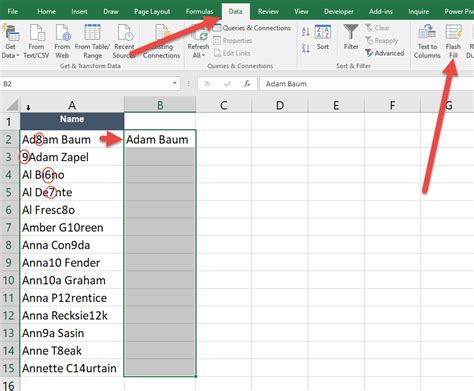
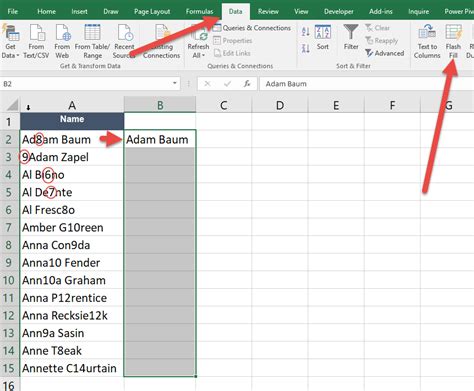
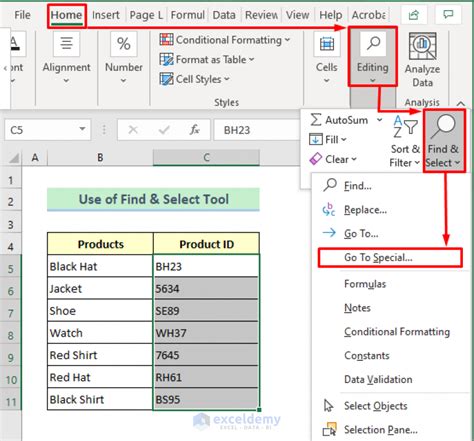
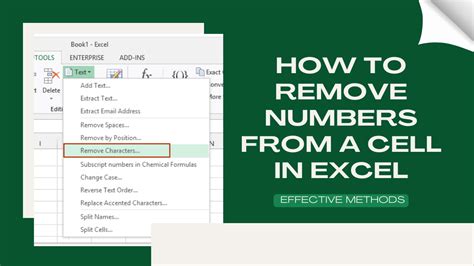
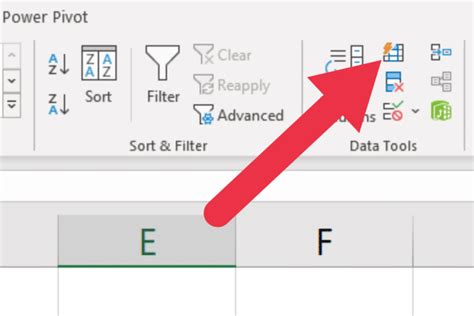
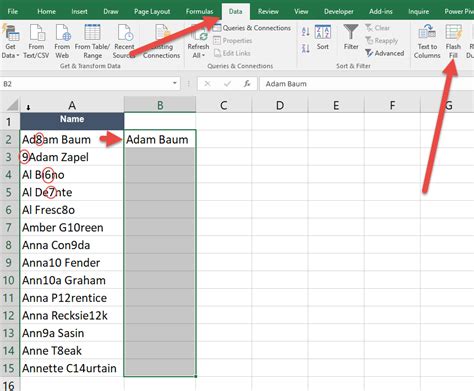
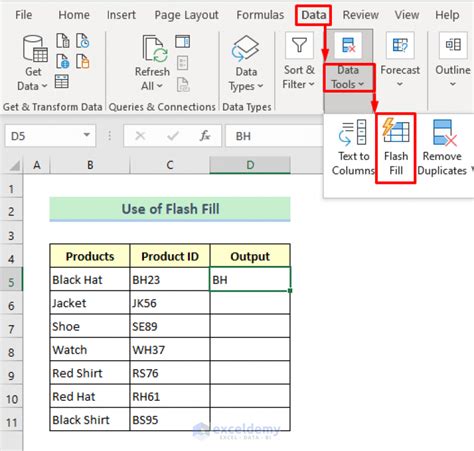
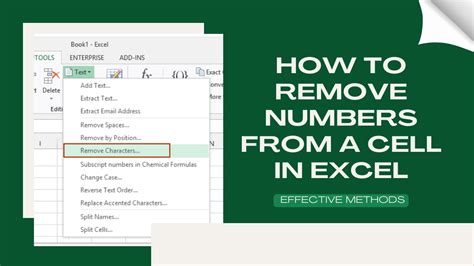
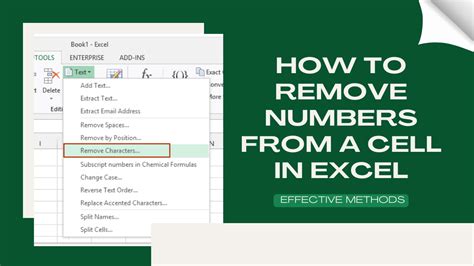
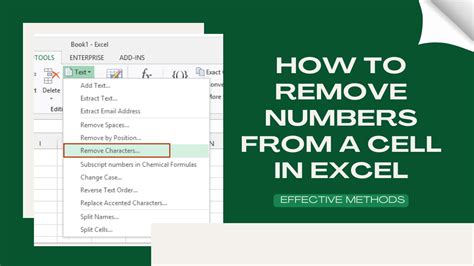
In conclusion, removing numbers from cells in Excel can be accomplished using various methods, including formulas, functions, text manipulation techniques, and VBA macros. By choosing the right method for your specific needs, you can easily extract non-numeric characters from cells and remove numbers. We hope this article has been helpful in providing you with the knowledge and skills to remove numbers from cells in Excel.
