Excel passwords can be a real pain, especially when you need to access important data quickly. Whether you're trying to retrieve a long-forgotten password or dealing with a password-protected file from someone else, it's essential to have reliable methods to remove Excel passwords instantly. Here are four ways to help you do just that.
The Importance of Removing Excel Passwords
Before we dive into the methods, let's quickly discuss why removing Excel passwords is crucial. Password protection is designed to safeguard sensitive information, but it can also hinder productivity and collaboration. When you need to access data urgently, a forgotten or unknown password can cause significant delays. By removing the password, you can ensure seamless access to your Excel files and maintain workflow efficiency.
Method 1: Using Excel's Built-in Password Removal Feature
Remove Excel Password Using Excel's Built-in Feature
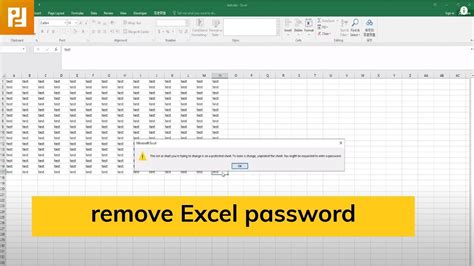
Excel offers a built-in feature to remove passwords from worksheets and workbooks. This method is only applicable if you know the password.
- Open the password-protected Excel file.
- Go to the "Review" tab in the ribbon.
- Click on "Protect Workbook" or "Protect Worksheet" depending on the type of protection.
- Select "Encrypt with Password" and enter the password.
- Click "OK" to remove the password.
Method 2: Using VBA Macro to Remove Excel Password
Remove Excel Password Using VBA Macro
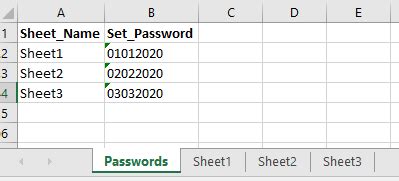
If you're comfortable with VBA macros, you can use this method to remove Excel passwords.
- Open the Visual Basic Editor by pressing "Alt + F11" or navigating to "Developer" > "Visual Basic" in the ribbon.
- In the Visual Basic Editor, go to "Insert" > "Module" to create a new module.
- Paste the following code:
Sub RemovePassword()
Dim ws As Worksheet
For Each ws In ThisWorkbook.Worksheets
ws.Unprotect "your_password"
Next ws
ThisWorkbook.Unprotect "your_password"
End Sub
Replace "your_password" with the actual password. 4. Run the macro by clicking "Run" or pressing "F5".
Method 3: Using Third-Party Software to Remove Excel Password
Remove Excel Password Using Third-Party Software
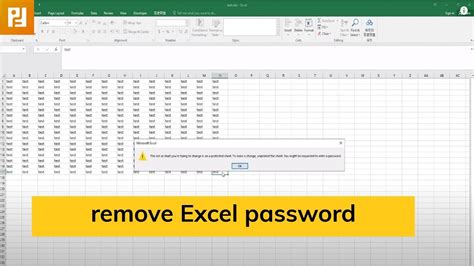
Several third-party software tools can help you remove Excel passwords instantly. Some popular options include:
- Excel Password Remover
- Password Recovery Bundle
- iSunshare Excel Password Remover
These tools work by decrypting the password or using brute-force methods to crack it. Be cautious when using third-party software, as some may have limitations or compatibility issues.
Method 4: Using Online Tools to Remove Excel Password
Remove Excel Password Using Online Tools
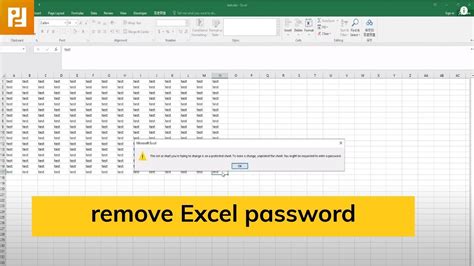
Several online tools offer Excel password removal services. These tools typically work by uploading your password-protected file and then downloading the decrypted version. Some popular online tools include:
- Online Excel Password Remover
- Password Finder
- Excel Password Recovery Online
Keep in mind that online tools may have limitations, such as file size restrictions or compatibility issues.
Gallery of Excel Password Removal
Excel Password Removal Gallery
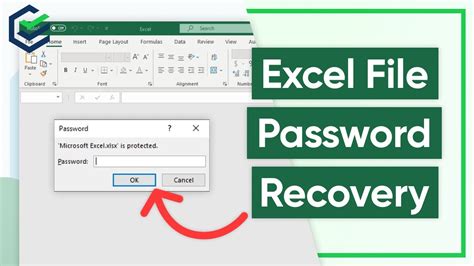
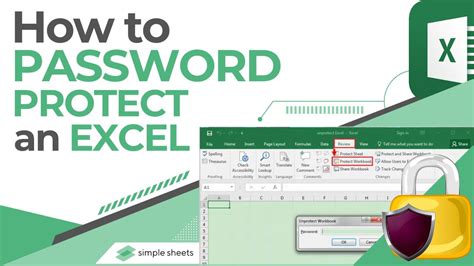
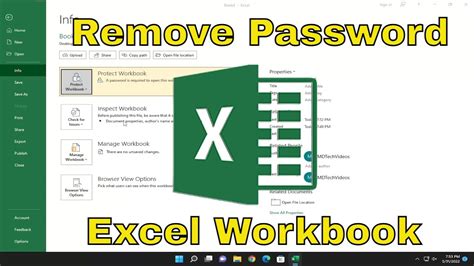
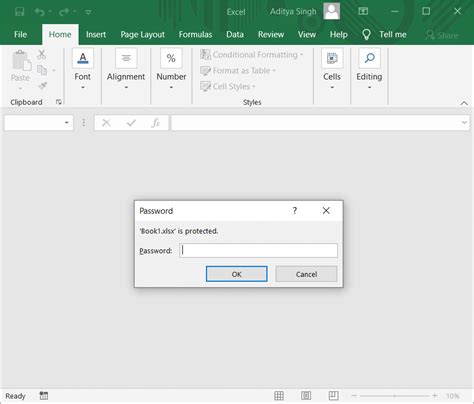
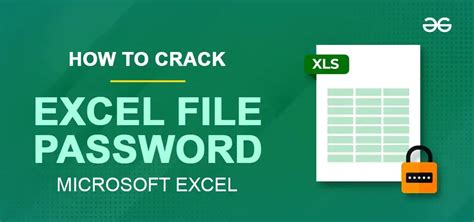
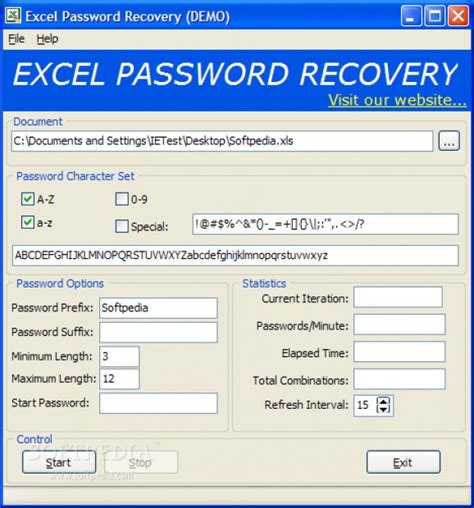
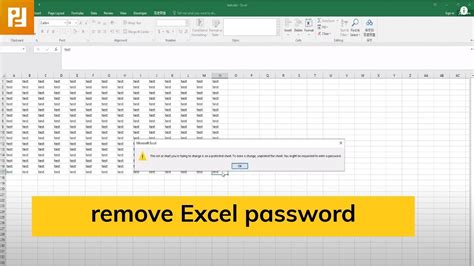
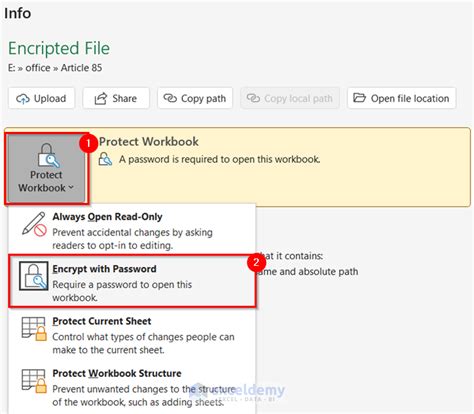
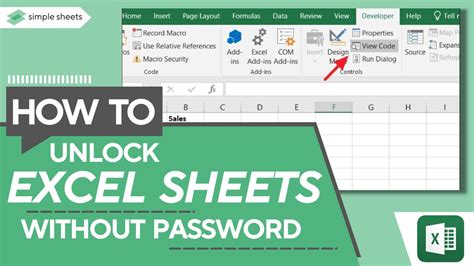
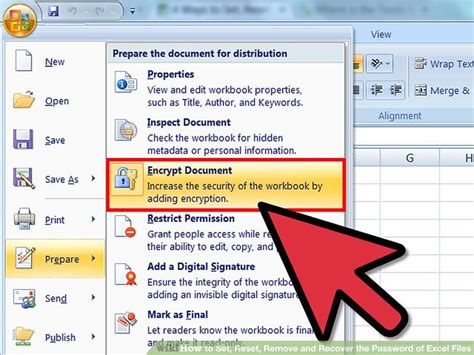
Final Thoughts
Removing Excel passwords can be a challenging task, but with the right methods, you can regain access to your files instantly. Remember to always use caution when working with password-protected files and consider using alternative methods, such as encryption or two-factor authentication, to secure your data. If you have any questions or need further assistance, feel free to comment below or share this article with your colleagues.
