Removing duplicates in Excel is a common task that can be achieved through various methods. Duplicates can make your data look messy and inaccurate, and it's essential to eliminate them to ensure data integrity. In this article, we will explore four ways to remove duplicates in Excel.
Understanding the Importance of Removing Duplicates
Duplicates can occur in any dataset, and it's crucial to identify and remove them to maintain data quality. Duplicates can lead to inaccurate analysis, wrong conclusions, and poor decision-making. By removing duplicates, you can ensure that your data is accurate, reliable, and consistent.
Method 1: Using the Remove Duplicates Feature
Excel provides a built-in feature to remove duplicates, which is the easiest and most straightforward method. To use this feature, follow these steps:
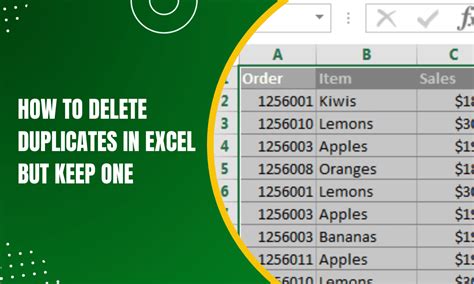
- Select the range of cells that contains the data from which you want to remove duplicates.
- Go to the "Data" tab in the ribbon.
- Click on the "Remove Duplicates" button in the "Data Tools" group.
- In the "Remove Duplicates" dialog box, select the columns that you want to check for duplicates.
- Click "OK" to remove the duplicates.
Method 2: Using Formulas
You can also use formulas to remove duplicates in Excel. One way to do this is by using the IF and COUNTIF functions. Here's an example:
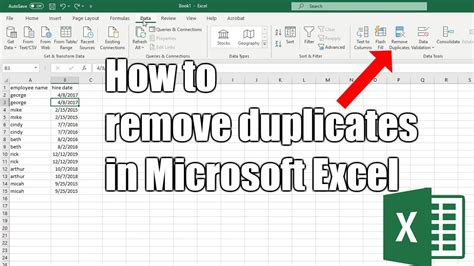
- Assume you have a list of names in column A, and you want to remove duplicates.
- In column B, enter the formula: =IF(COUNTIF(A:A, A2)>1, "Duplicate", "Unique")
- Copy the formula down to the other cells in column B.
- The formula will return "Duplicate" if the name appears more than once in column A and "Unique" if it appears only once.
- You can then filter the data to show only the unique values.
Method 3: Using PivotTables
PivotTables are a powerful tool in Excel that can help you remove duplicates. Here's how:
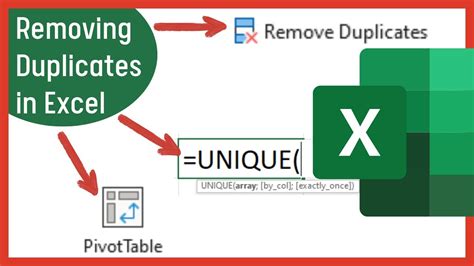
- Select the range of cells that contains the data from which you want to remove duplicates.
- Go to the "Insert" tab in the ribbon.
- Click on the "PivotTable" button in the "Tables" group.
- In the "Create PivotTable" dialog box, select a cell where you want to place the PivotTable.
- Click "OK" to create the PivotTable.
- In the PivotTable, drag the field that you want to remove duplicates from to the "Row Labels" area.
- Right-click on the field and select "Value Field Settings".
- In the "Value Field Settings" dialog box, select "Distinct Count" as the value field.
- Click "OK" to update the PivotTable.
Method 4: Using VBA Macro
If you have a large dataset and want to remove duplicates quickly, you can use a VBA macro. Here's an example:
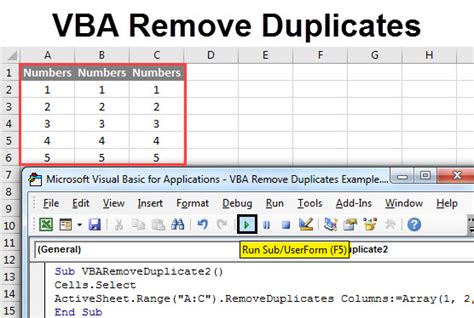
- Open the Visual Basic Editor by pressing Alt + F11 or by navigating to Developer > Visual Basic.
- In the Visual Basic Editor, insert a new module by clicking "Insert" > "Module".
- Paste the following code:
Sub RemoveDuplicates()
Dim rng As Range
Set rng = Selection
rng.RemoveDuplicates Columns:=1, Header:=xlNo
End Sub
- Close the Visual Basic Editor.
- Select the range of cells that contains the data from which you want to remove duplicates.
- Press Alt + F8 to open the Macro dialog box.
- Select the "RemoveDuplicates" macro and click "Run".
Gallery of Removing Duplicates in Excel
Removing Duplicates in Excel Image Gallery
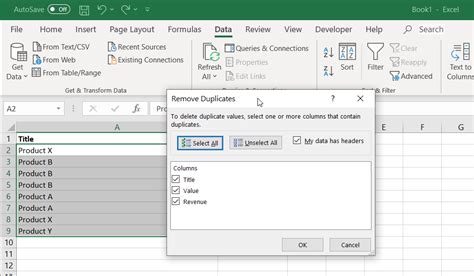
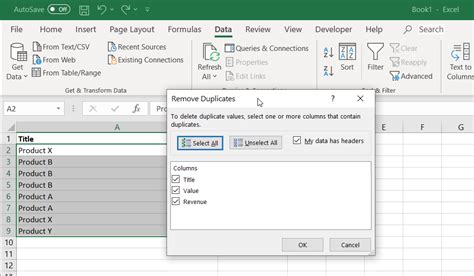
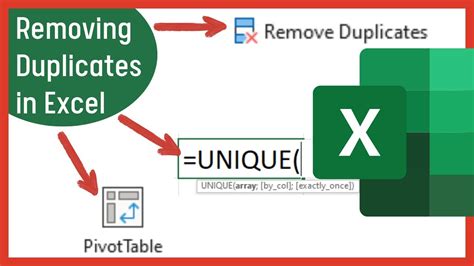
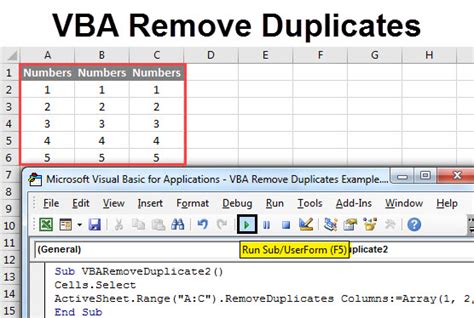
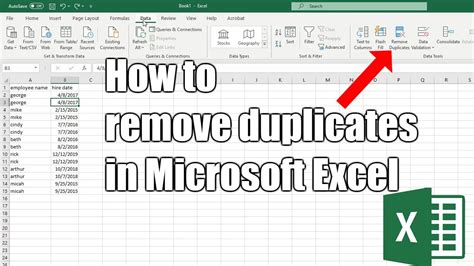

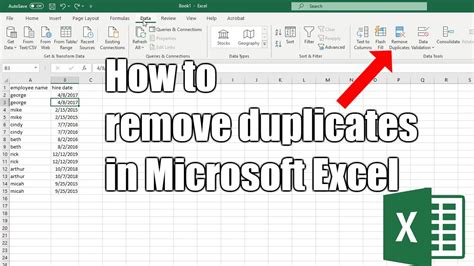
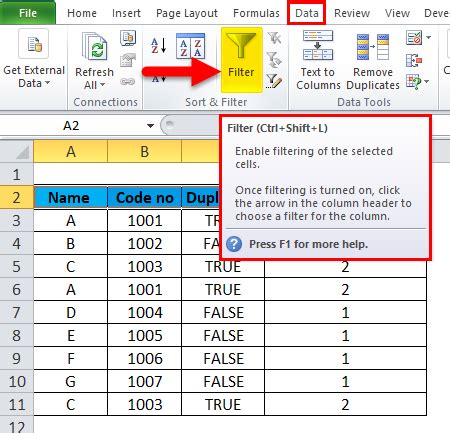
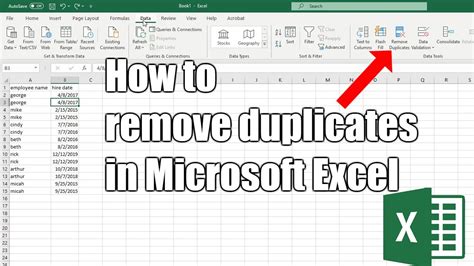
We hope this article has helped you learn four ways to remove duplicates in Excel. Whether you use the built-in feature, formulas, PivotTables, or VBA macro, removing duplicates is an essential step in data cleaning and analysis. If you have any questions or need further assistance, please feel free to ask in the comments section below.
