Removing empty rows in Excel can be a tedious task, especially when dealing with large datasets. However, there are several methods to accomplish this easily and efficiently. In this article, we will explore the various techniques to remove empty rows in Excel, making your data management tasks simpler.
The Importance of Removing Empty Rows in Excel Excel is a powerful tool for data analysis, but empty rows can lead to errors, slow down your workflow, and make it difficult to analyze data. Removing empty rows can help you to:
- Improve data accuracy
- Enhance data visualization
- Speed up data analysis
- Simplify data management
Method 1: Using the Filter Function
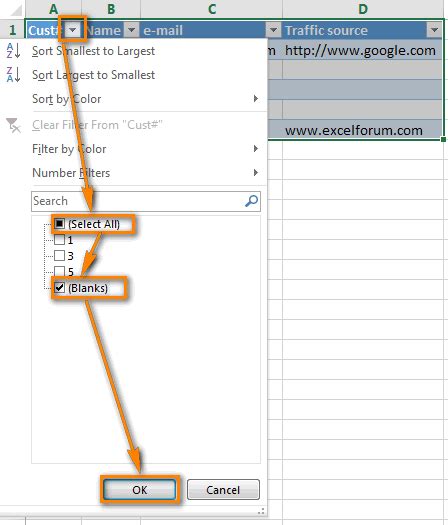
One of the simplest ways to remove empty rows in Excel is by using the filter function. Here's how:
- Select the entire dataset (including headers).
- Go to the "Data" tab in the ribbon.
- Click on the "Filter" button.
- In the filter drop-down menu, select "Custom".
- In the "Custom Filter" dialog box, select "Blanks" and click "OK".
- Excel will display only the non-empty rows.
- To remove the empty rows, go to the "Home" tab, click on "Find & Select", and select "Go To Special".
- In the "Go To Special" dialog box, select "Blanks" and click "OK".
- Right-click on the selected blank cells and choose "Delete Row".
Method 2: Using the Delete Row Shortcut
If you prefer a more straightforward approach, you can use the delete row shortcut. Here's how:
- Select the entire dataset (including headers).
- Press "Ctrl + -" (minus sign) to select the entire row.
- Press "Ctrl + -" again to delete the selected rows.
Method 3: Using VBA Macro
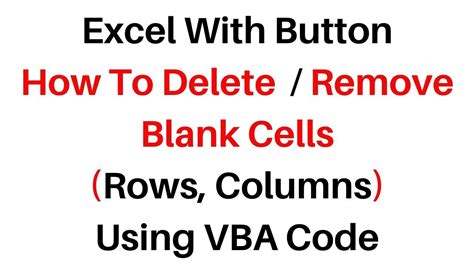
If you're comfortable with VBA macros, you can create a script to remove empty rows automatically. Here's an example code:
Sub RemoveEmptyRows() Dim ws As Worksheet Set ws = ActiveSheet ws.Cells.AutoFilter Field:=1, Criteria1:="=" ws.Cells.SpecialCells(xlCellTypeBlanks).EntireRow.Delete End Sub
To use this macro, follow these steps:
- Press "Alt + F11" to open the VBA editor.
- In the VBA editor, go to "Insert" > "Module" to create a new module.
- Paste the above code into the module.
- Save the module by clicking "File" > "Save".
- To run the macro, press "Alt + F8" and select "RemoveEmptyRows".
Method 4: Using Power Query
If you're using Excel 2016 or later, you can use Power Query to remove empty rows. Here's how:
- Go to the "Data" tab in the ribbon.
- Click on "From Table/Range".
- In the "Create Table" dialog box, select "OK".
- In the Power Query editor, click on "Remove Rows" > "Remove Blank Rows".
- Click on "Close & Load" to load the data back into Excel.
Gallery of Remove Empty Rows in Excel
Remove Empty Rows in Excel Image Gallery
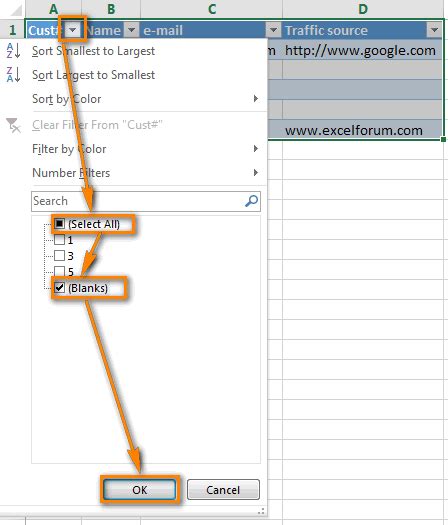
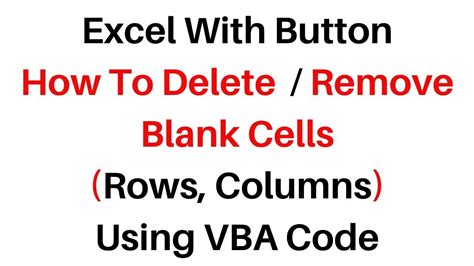
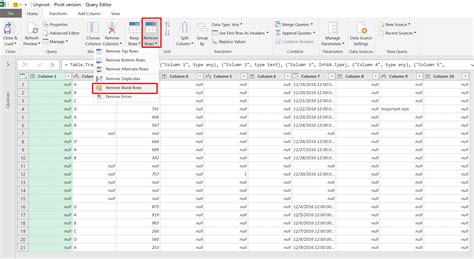
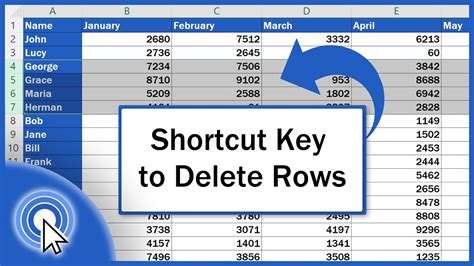
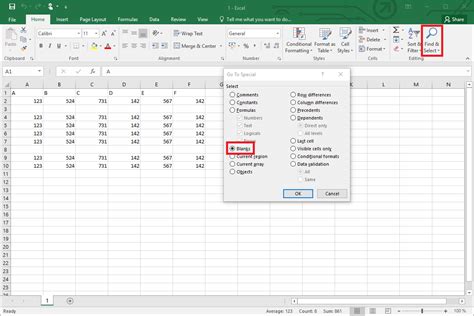
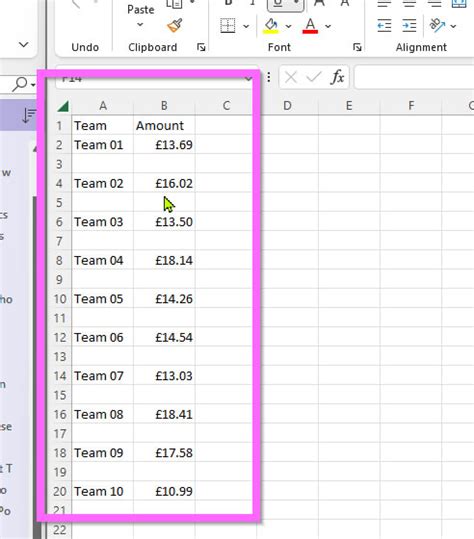
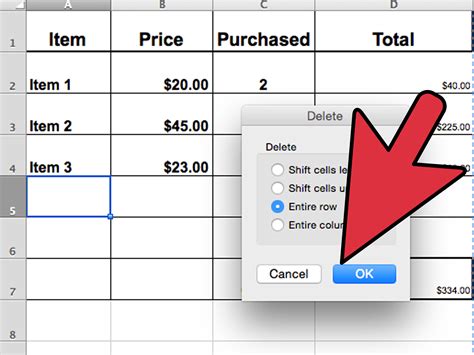
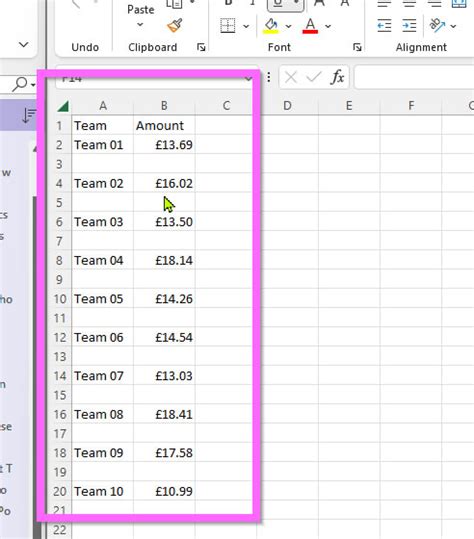
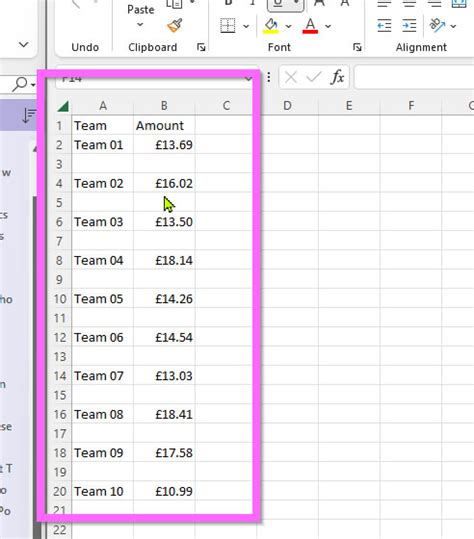
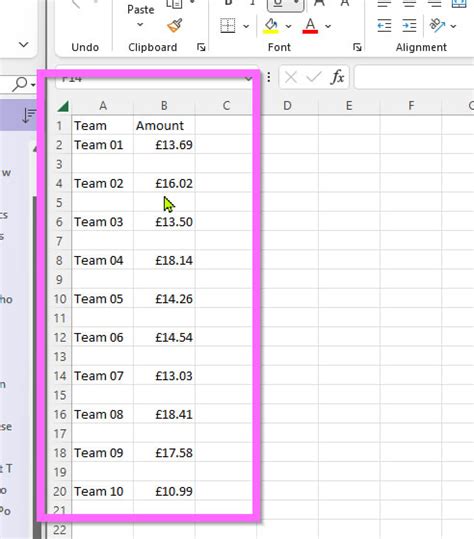
We hope this article has provided you with the necessary techniques to remove empty rows in Excel efficiently. Try out these methods and let us know which one works best for you! Share your experiences and any additional tips you may have in the comments section below.
