Sorting data in alphabetical order is a common task in Excel, but what if you need to remove alphabetical order from your data? Whether you're working with a list of names, products, or keywords, there are several ways to remove alphabetical order in Excel. In this article, we'll explore five methods to help you randomize your data and break free from alphabetical order.
Excel is a powerful spreadsheet software that offers various tools and features to manipulate data. However, when it comes to removing alphabetical order, you might need to think outside the box. The methods we'll discuss below range from simple tricks to more advanced techniques using formulas and Excel's built-in features.
Method 1: Using the "Sort" Feature
One of the simplest ways to remove alphabetical order in Excel is to use the "Sort" feature. While this feature is typically used to sort data in alphabetical or numerical order, you can also use it to randomize your data.
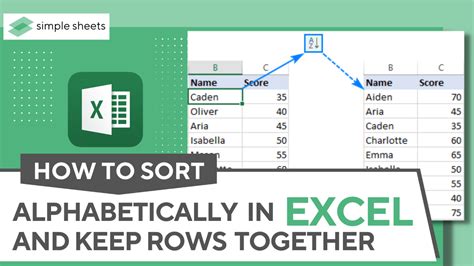
To do this, follow these steps:
- Select the column or range of cells you want to randomize.
- Go to the "Data" tab in the ribbon.
- Click on the "Sort" button in the "Data Tools" group.
- In the "Sort" dialog box, select the column or range of cells you want to sort.
- Choose "Random sort" from the "Sort by" dropdown menu.
- Click "OK" to apply the random sort.
Method 2: Using the RAND Function
The RAND function in Excel generates a random number between 0 and 1. You can use this function to create a random order for your data.
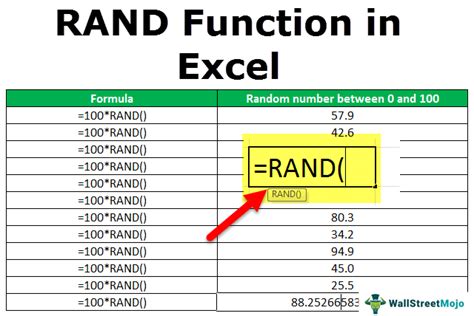
Here's how to use the RAND function to remove alphabetical order:
- Select the column or range of cells you want to randomize.
- In a new column, enter the formula
=RAND(). - Copy the formula down to the rest of the cells in the column.
- Select the entire range of cells, including the new column.
- Go to the "Data" tab in the ribbon.
- Click on the "Sort" button in the "Data Tools" group.
- In the "Sort" dialog box, select the new column with the RAND formula.
- Choose "Sort by" and select "Values" from the dropdown menu.
- Click "OK" to apply the random sort.
Method 3: Using the Shuffle Feature
If you're using Excel 2013 or later, you can use the "Shuffle" feature to randomize your data. This feature is available in the "Data" tab in the ribbon.
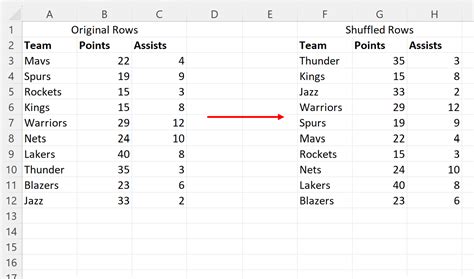
To use the "Shuffle" feature, follow these steps:
- Select the column or range of cells you want to randomize.
- Go to the "Data" tab in the ribbon.
- Click on the "Shuffle" button in the "Data Tools" group.
- In the "Shuffle" dialog box, select the column or range of cells you want to shuffle.
- Choose "Random shuffle" from the "Shuffle by" dropdown menu.
- Click "OK" to apply the random shuffle.
Method 4: Using a Macro
If you're comfortable with macros, you can create a custom macro to remove alphabetical order from your data. A macro is a set of instructions that can be recorded or written in VBA (Visual Basic for Applications) code.
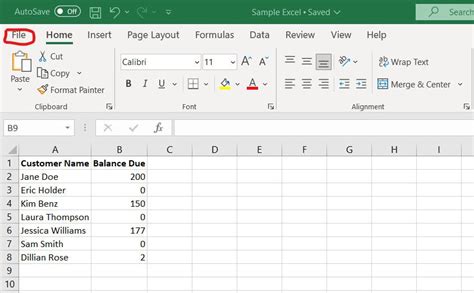
Here's an example macro code that you can use to randomize your data:
Sub RandomizeData()
Dim rng As Range
Set rng = Selection
rng.Sort Key1:=rng, Order1:=xlAscending, Header:=xlYes
rng.Offset(0, 1).Resize(rng.Rows.Count, 1).FormulaR1C1 = "=RAND()"
rng.Offset(0, 1).Resize(rng.Rows.Count, 1).Copy
rng.PasteSpecial Paste:=xlPasteValues
Application.CutCopyMode = False
rng.Offset(0, 1).Resize(rng.Rows.Count, 1).Delete
End Sub
To use this macro, follow these steps:
- Open the Visual Basic Editor by pressing "Alt + F11" or by navigating to "Developer" > "Visual Basic" in the ribbon.
- In the Visual Basic Editor, click "Insert" > "Module" to insert a new module.
- Paste the macro code into the module.
- Save the workbook as a macro-enabled file (.xlsm).
- Select the column or range of cells you want to randomize.
- Run the macro by clicking "Developer" > "Macros" in the ribbon and selecting the "RandomizeData" macro.
Method 5: Using a Formula
If you don't want to use a macro or the RAND function, you can use a formula to randomize your data. One way to do this is to use the ROW function in combination with the MOD function.
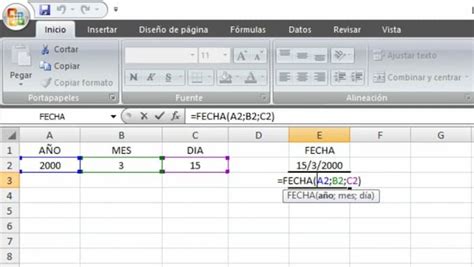
Here's an example formula you can use:
=ROW(A1)*MOD(RANDBETWEEN(1,100),100)+1
This formula generates a random number between 1 and 100 and then uses the ROW function to create a unique random order for each row.
To use this formula, follow these steps:
- Select the column or range of cells you want to randomize.
- In a new column, enter the formula
=ROW(A1)*MOD(RANDBETWEEN(1,100),100)+1. - Copy the formula down to the rest of the cells in the column.
- Select the entire range of cells, including the new column.
- Go to the "Data" tab in the ribbon.
- Click on the "Sort" button in the "Data Tools" group.
- In the "Sort" dialog box, select the new column with the formula.
- Choose "Sort by" and select "Values" from the dropdown menu.
- Click "OK" to apply the random sort.
Gallery of Remove Alphabetical Order in Excel
Remove Alphabetical Order in Excel Image Gallery
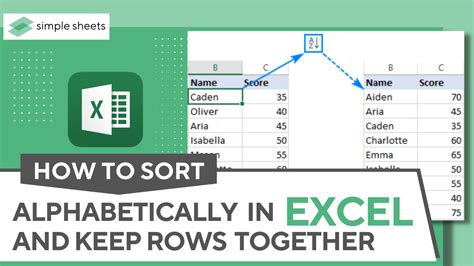
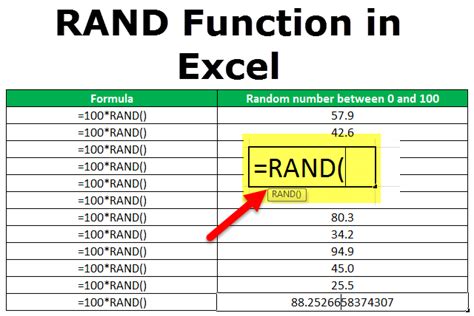
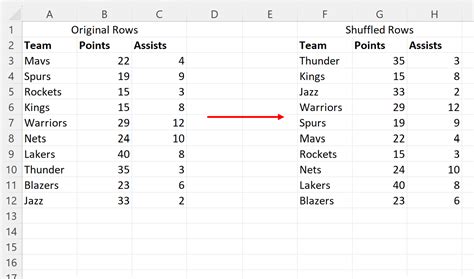
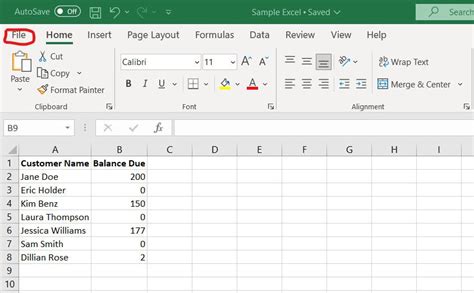
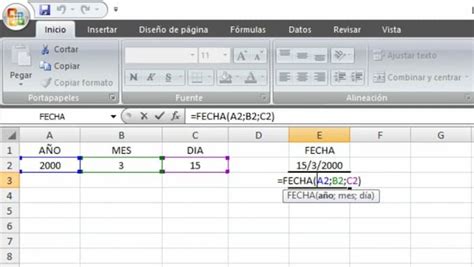
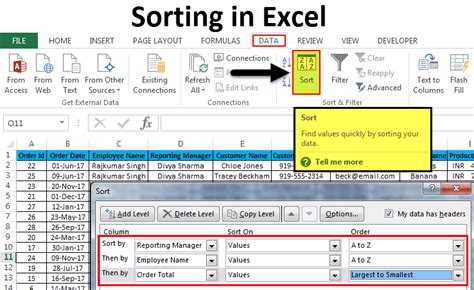
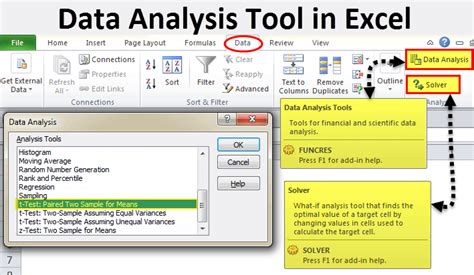
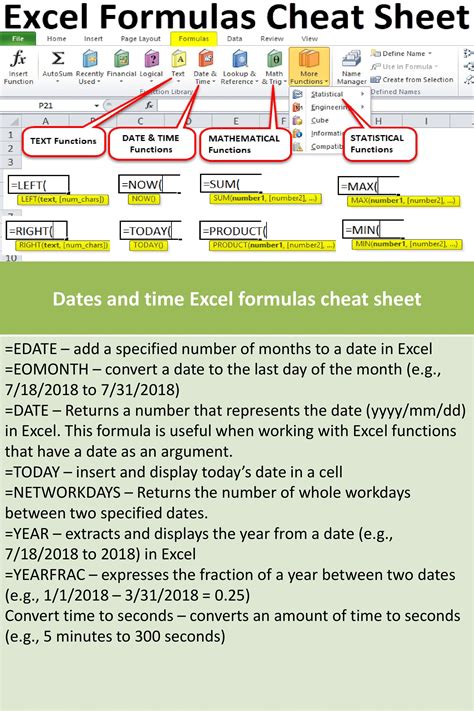
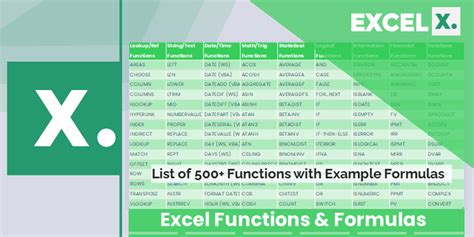
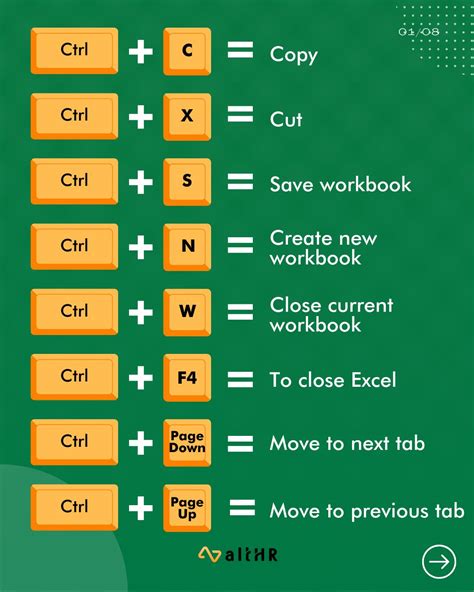
We hope this article has helped you learn how to remove alphabetical order in Excel. Whether you're using the "Sort" feature, the RAND function, or a macro, there are several ways to randomize your data and break free from alphabetical order. Remember to experiment with different methods and find the one that works best for your specific needs. Happy Excel-ing!
