Understanding Apostrophes in Excel
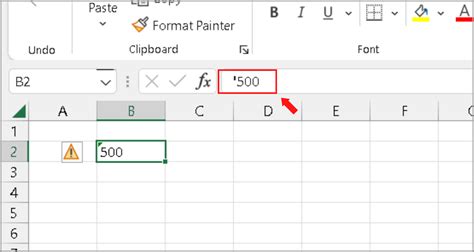
When working with numbers in Excel, apostrophes can be a nuisance. They can prevent formulas from working correctly, and make it difficult to perform mathematical operations. Apostrophes in Excel can appear before numbers, and are often used to indicate that a value should be treated as text rather than a number. However, there are situations where you want to remove these apostrophes to work with the numbers effectively.
Why Remove Apostrophes in Excel?
Apostrophes in Excel can cause issues with formulas, charts, and pivot tables. When apostrophes are present before numbers, Excel treats the value as text, which can lead to errors in calculations and data analysis. By removing apostrophes, you can ensure that your numbers are treated correctly, and your formulas and charts work as intended.
Method 1: Using the Find and Replace Function
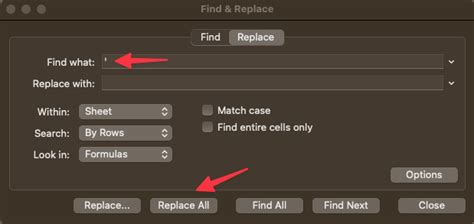
One of the simplest ways to remove apostrophes in Excel is to use the Find and Replace function. Here's how:
- Select the range of cells that contains the apostrophes you want to remove.
- Press Ctrl + H to open the Find and Replace dialog box.
- In the Find what field, type an apostrophe (').
- Leave the Replace with field blank.
- Click Replace All.
This method is quick and easy, but it may not work if you have a large dataset or if the apostrophes are part of a larger text string.
Method 2: Using the SUBSTITUTE Function
Another way to remove apostrophes in Excel is to use the SUBSTITUTE function. This function replaces a specified character or text string with another character or text string.
- Select the cell where you want to display the result.
- Type the following formula: =SUBSTITUTE(A1,"'","")
- Press Enter.
This formula replaces the apostrophe in cell A1 with nothing, effectively removing it. You can then copy the formula down to other cells to remove apostrophes from an entire range.
Method 3: Using the CLEAN Function
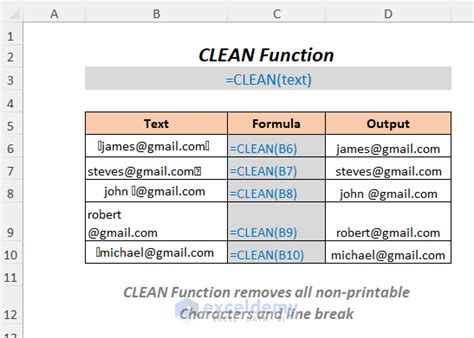
The CLEAN function is a powerful tool for removing non-printable characters from text strings, including apostrophes. Here's how to use it:
- Select the cell where you want to display the result.
- Type the following formula: =CLEAN(A1)
- Press Enter.
This formula removes all non-printable characters from cell A1, including apostrophes. Note that this function may also remove other non-printable characters, so use it with caution.
Method 4: Using VBA Macro
If you need to remove apostrophes from a large dataset or on a regular basis, you can create a VBA macro to automate the process. Here's an example macro:
Sub RemoveApostrophes() Range("A1:A100").Select Selection.Replace What:="'", Replacement:="", LookAt:=xlPart, _ SearchOrder:=xlByRows, MatchCase:=False, SearchFormat:=False, _ ReplaceFormat:=False End Sub
- Press Alt + F11 to open the Visual Basic Editor.
- In the Editor, insert a new module by clicking Insert > Module.
- Paste the macro code into the module.
- Click Run > Run Sub/UserForm to run the macro.
This macro removes apostrophes from the range A1:A100. You can modify the range to suit your needs.
Method 5: Using Power Query
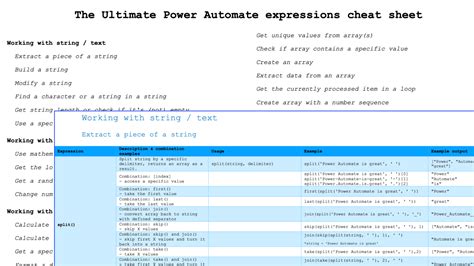
Power Query is a powerful tool for data manipulation and analysis. You can use it to remove apostrophes from your data. Here's how:
- Select the range of cells that contains the apostrophes you want to remove.
- Go to the Data tab > From Table/Range.
- In the Power Query Editor, click Add Column > Custom Column.
- In the Custom Column formula, type the following: =Text.Replace([Column1],"','")
- Click OK.
This method creates a new column with the apostrophes removed. You can then replace the original column with the new column.
Gallery of Apostrophes in Excel
Apostrophes in Excel Image Gallery
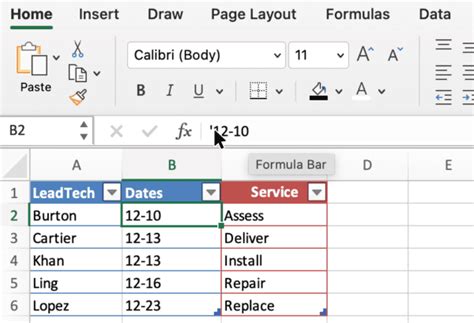
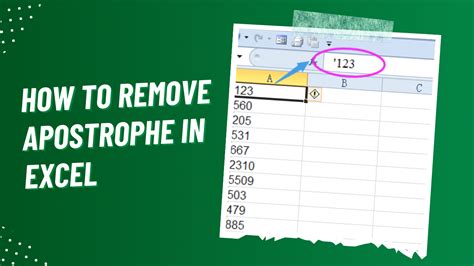
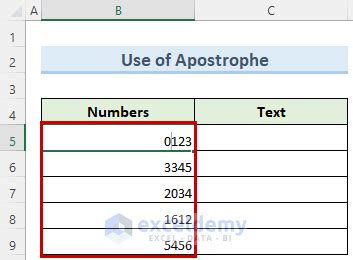
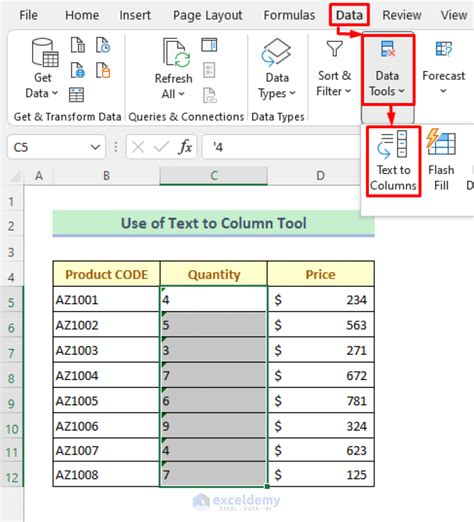
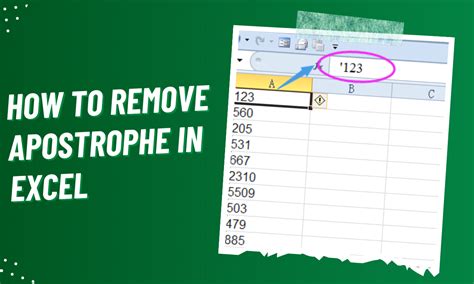
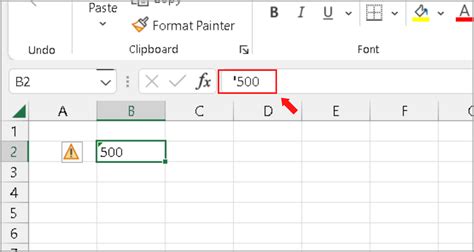
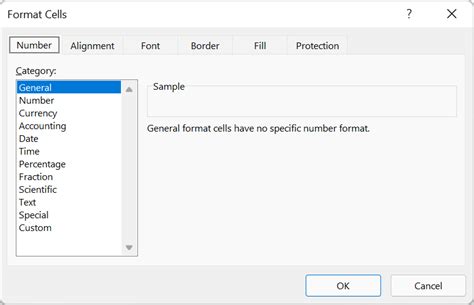
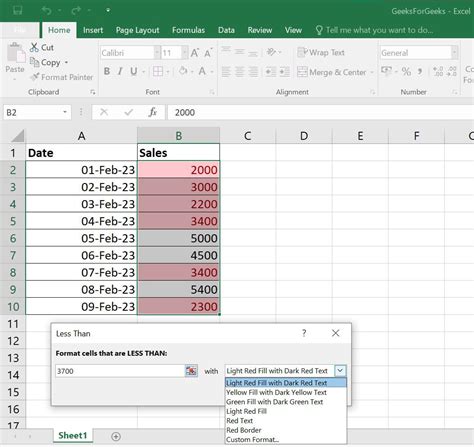
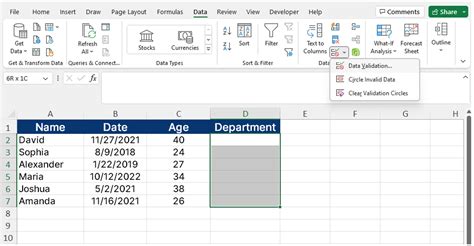
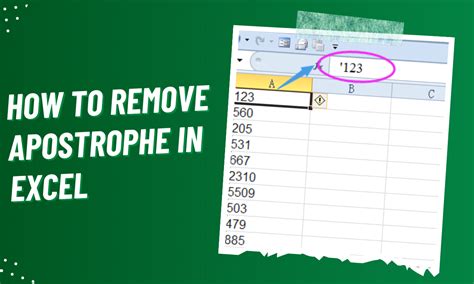
We hope this article has helped you understand the importance of removing apostrophes in Excel and provided you with practical methods to do so. Whether you're a beginner or an advanced user, removing apostrophes can help you work more efficiently and effectively with your data. If you have any questions or comments, please feel free to share them below.
