Removing duplicates in Excel can be a frustrating task, especially when dealing with large datasets. Duplicates can lead to inaccurate data analysis, skewed results, and a host of other problems. Fortunately, there are several ways to remove duplicates in Excel, and we'll explore seven of them in this article.
The importance of removing duplicates in Excel cannot be overstated. Whether you're working with customer data, sales reports, or inventory management, duplicate records can lead to errors and inefficiencies. By removing duplicates, you can ensure the accuracy and integrity of your data, which is essential for making informed decisions.
In this article, we'll cover seven ways to remove duplicates in Excel, including using formulas, pivot tables, and Excel's built-in duplicate removal tools. We'll also explore some advanced techniques for handling complex datasets and provide practical examples to illustrate each method.
Method 1: Using the Remove Duplicates Button
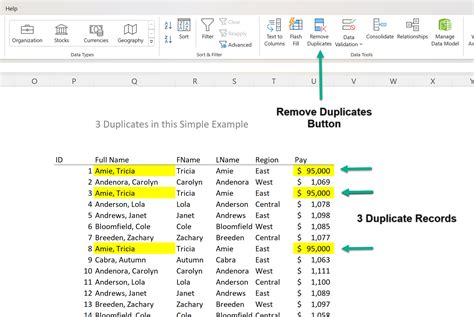
One of the easiest ways to remove duplicates in Excel is to use the Remove Duplicates button. This button is located in the Data Tools group on the Data tab. To use this feature, select the range of cells that you want to remove duplicates from, go to the Data tab, and click on the Remove Duplicates button. Excel will then prompt you to select the columns that you want to remove duplicates from.
Method 2: Using Formulas

Another way to remove duplicates in Excel is to use formulas. One common formula for removing duplicates is the IF formula. The IF formula checks if a value is present in a range of cells, and if it is, returns a blank value. To use this formula, select the range of cells that you want to remove duplicates from, and enter the following formula:
=IF(COUNTIF(range, value)=1, value, "")
Where range is the range of cells that you want to remove duplicates from, and value is the value that you want to check for duplicates.
Method 3: Using Pivot Tables
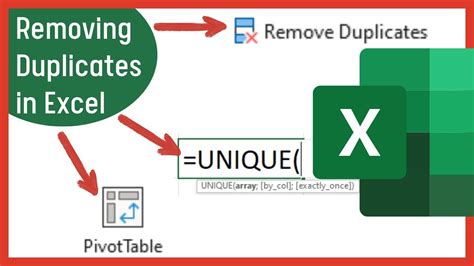
Pivot tables are another powerful tool for removing duplicates in Excel. To use a pivot table to remove duplicates, select the range of cells that you want to remove duplicates from, go to the Insert tab, and click on the PivotTable button. Then, drag the field that you want to remove duplicates from to the Row Labels area.
Method 4: Using Conditional Formatting
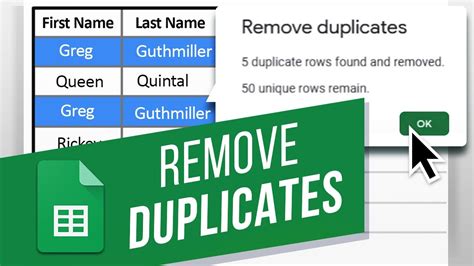
Conditional formatting is a feature in Excel that allows you to highlight cells that meet certain conditions. To use conditional formatting to remove duplicates, select the range of cells that you want to remove duplicates from, go to the Home tab, and click on the Conditional Formatting button. Then, select the "Highlight Cells" option and choose the "Duplicate Values" option.
Method 5: Using VLOOKUP
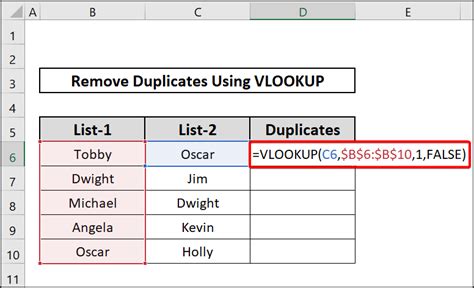
VLOOKUP is a powerful formula in Excel that allows you to look up values in a table and return a corresponding value. To use VLOOKUP to remove duplicates, select the range of cells that you want to remove duplicates from, and enter the following formula:
=VLOOKUP(value, range, 2, FALSE)
Where value is the value that you want to look up, range is the range of cells that you want to look up, and 2 is the column number that you want to return.
Method 6: Using INDEX/MATCH
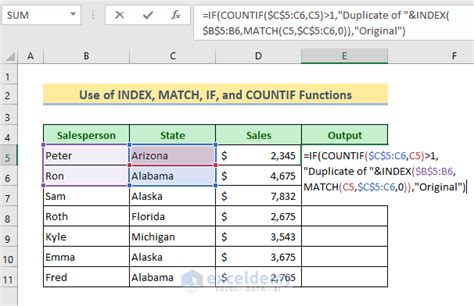
INDEX/MATCH is another powerful formula in Excel that allows you to look up values in a table and return a corresponding value. To use INDEX/MATCH to remove duplicates, select the range of cells that you want to remove duplicates from, and enter the following formula:
=INDEX(range, MATCH(value, range, 0))
Where range is the range of cells that you want to look up, value is the value that you want to look up, and 0 is the exact match option.
Method 7: Using Power Query
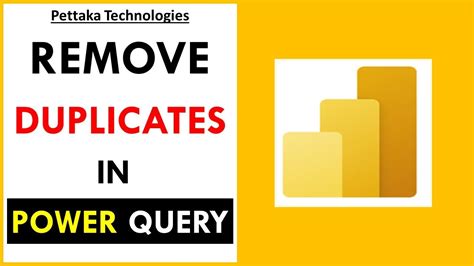
Power Query is a powerful tool in Excel that allows you to import, transform, and analyze data from various sources. To use Power Query to remove duplicates, select the range of cells that you want to remove duplicates from, go to the Data tab, and click on the From Table/Range button. Then, click on the Remove Duplicates button and select the columns that you want to remove duplicates from.
Gallery of Remove Duplicates in Excel
Remove Duplicates in Excel Image Gallery
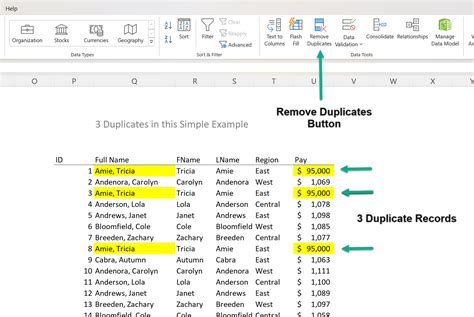
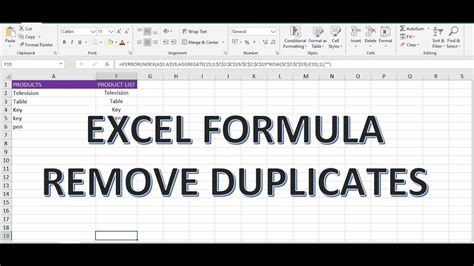
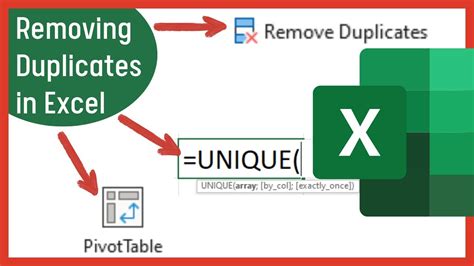

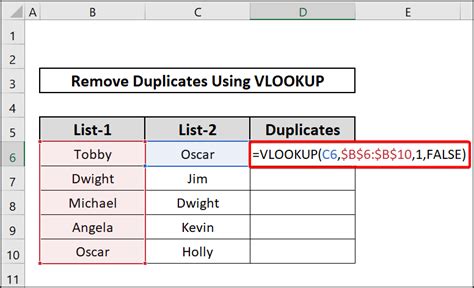
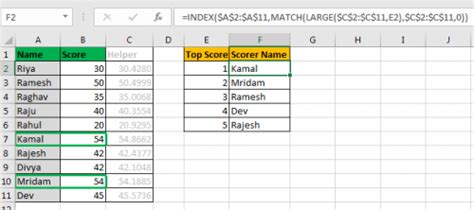
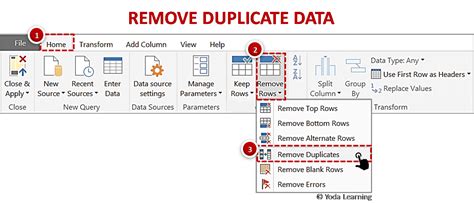
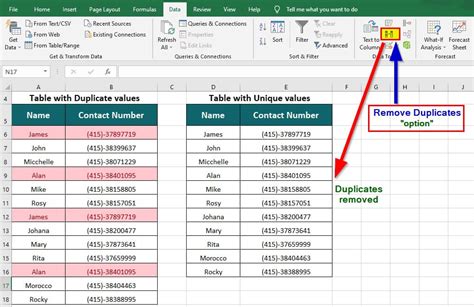
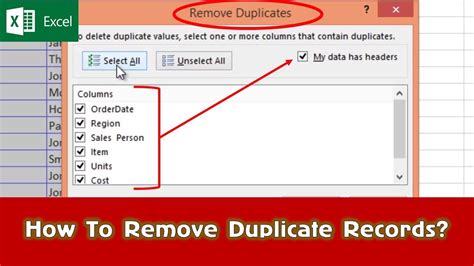
Wrapping Up
Removing duplicates in Excel is a crucial task that can help ensure the accuracy and integrity of your data. In this article, we've explored seven ways to remove duplicates in Excel, including using formulas, pivot tables, and Excel's built-in duplicate removal tools. We hope that this article has provided you with the knowledge and skills you need to remove duplicates in Excel and take your data analysis to the next level.
Share Your Thoughts
Have you ever struggled with removing duplicates in Excel? What methods have you used to remove duplicates? Share your thoughts and experiences in the comments section below.
