Mastering the art of data manipulation in Excel is a crucial skill for anyone working with large datasets. One common task is removing unwanted characters from the right side of a cell. Whether you're dealing with trailing spaces, unnecessary symbols, or extra digits, knowing how to quickly and efficiently remove these characters can save you a significant amount of time and hassle.
Removing characters from the right side of a cell in Excel can be achieved through various methods, each with its own strengths and suitability depending on the specific situation you're facing. In this article, we'll explore five effective ways to remove characters from the right in Excel, catering to different needs and levels of complexity.
Method 1: Using the RIGHT and LEN Functions
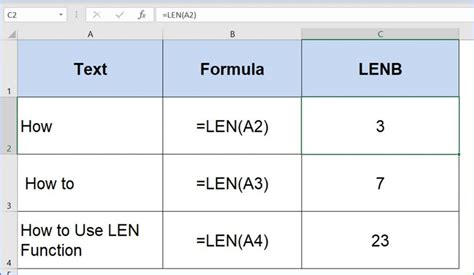
One of the most straightforward approaches to remove characters from the right side of a cell is by combining the RIGHT and LEN functions. The LEN function calculates the length of a text string, while the RIGHT function extracts a specified number of characters from the right end of a text string.
For example, if you want to remove the last 3 characters from the text in cell A1, you can use the formula:
=RIGHT(A1, LEN(A1)-3)
This formula calculates the length of the text in A1 and then extracts all characters except the last 3.
Step-by-Step Guide:
- Identify the cell containing the text from which you want to remove characters.
- Determine the number of characters you want to remove from the right.
- Use the formula
=RIGHT(cell_reference, LEN(cell_reference)-number_of_characters_to_remove). - Press Enter to apply the formula.
Method 2: Using the Text to Columns Feature
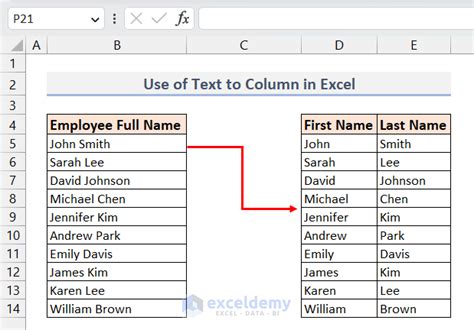
Excel's Text to Columns feature is primarily used to split text into separate columns based on a specified delimiter. However, it can also be used to remove characters from the right side of a cell by specifying the maximum number of characters you want to keep.
For instance, if you want to remove all characters beyond the 10th position from the text in cell A1:
- Go to the Data tab in the ribbon.
- Click on Text to Columns.
- Choose the Delimited option and click Next.
- Leave the delimiter section blank and click Next.
- Under Column data format, select Text.
- Check the box next to "Trailing minus for negative numbers."
- Specify the destination cell for the result.
- Click Finish.
This method might seem indirect for removing characters, but it's useful in scenarios where you're also manipulating the data structure.
Method 3: Using VBA Macro
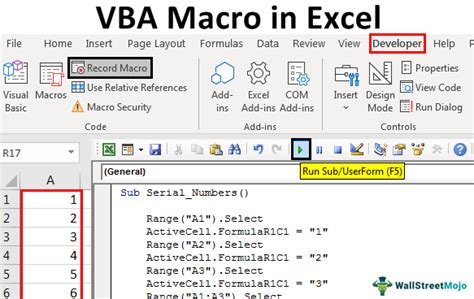
For those comfortable with Visual Basic for Applications (VBA), creating a macro can be a powerful way to automate the process of removing characters from the right side of cells, especially when dealing with large datasets.
Sub RemoveCharactersFromRight()
Dim rng As Range
Dim cell As Range
Dim charToRemove As Long
charToRemove = InputBox("Enter the number of characters to remove from the right.")
Set rng = Selection
For Each cell In rng
If Len(cell.Value) > charToRemove Then
cell.Value = Left(cell.Value, Len(cell.Value) - charToRemove)
End If
Next cell
End Sub
To use this macro, simply select the cells you want to modify, open the VBA editor, paste the code into a new module, and run the macro.
Step-by-Step Guide:
- Press Alt + F11 to open the VBA editor.
- Insert a new module by right-clicking on any of the objects for your workbook listed in the Project-VBAProject window, selecting Insert, and then Module.
- Copy the VBA code and paste it into the module window.
- Close the VBA editor.
- Select the cells you want to modify.
- Press Alt + F8 to open the Macro dialog.
- Select the
RemoveCharactersFromRightmacro and click Run.
Method 4: Using the Flash Fill Feature
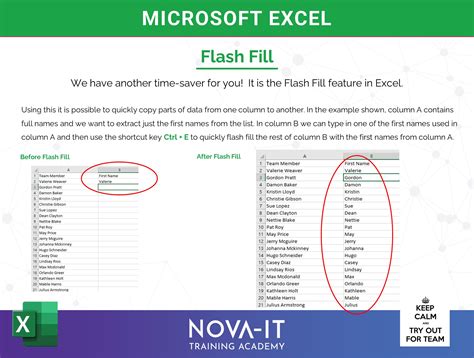
Excel's Flash Fill feature is a quick way to extract or remove parts of text based on a pattern. While it's not specifically designed for removing characters from the right side, it can be used creatively for this purpose.
For example, if you want to remove the last 2 characters from a series of codes:
- Enter the desired result for the first code in the next column.
- Go to the Data tab.
- Click on Flash Fill in the Data Tools group.
- Excel will attempt to fill in the rest of the cells in the column based on the pattern it detects.
Step-by-Step Guide:
- Create a sample result in a new column.
- Select the cells where you want to apply the pattern.
- Go to the Data tab and click on Flash Fill.
- If Excel recognizes a pattern, it will automatically fill in the rest of the cells.
Method 5: Using the SUBSTITUTE and REPT Functions
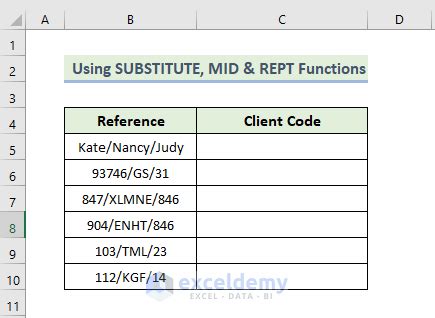
When dealing with a fixed-length text where you want to remove a specific character or string from the right side, using the SUBSTITUTE function combined with the REPT function can be an effective solution.
For instance, to remove all occurrences of a certain character from the right side of the text in cell A1:
=SUBSTITUTE(A1, REPT("character_to_remove", LEN(A1)), "")
However, this method is more suited to removing a specific character or string rather than a fixed number of characters.
Step-by-Step Guide:
- Identify the character or string you want to remove.
- Use the formula
=SUBSTITUTE(cell_reference, REPT("character_to_remove", LEN(cell_reference)), ""). - Press Enter to apply the formula.
Gallery of Excel Functions:
Excel Functions Gallery

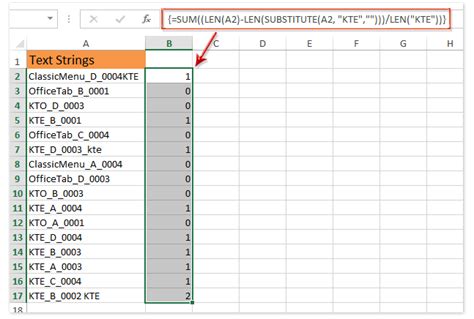

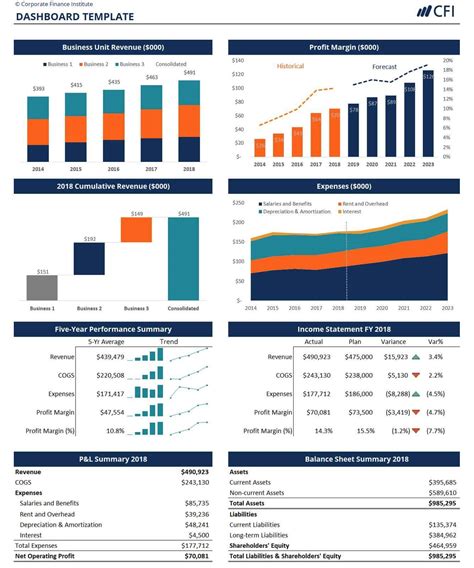

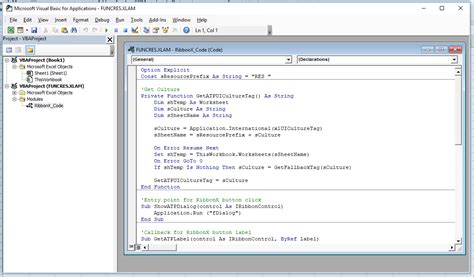
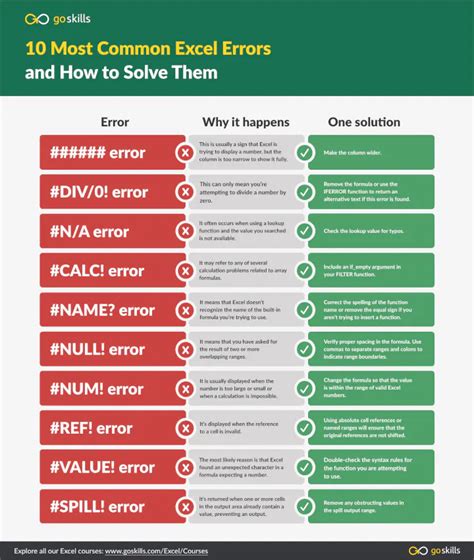


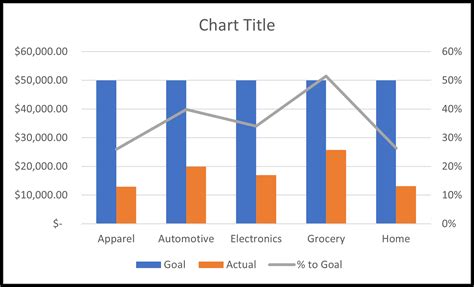
In conclusion, removing characters from the right side of a cell in Excel can be approached in various ways, each with its own set of benefits and applicability. Whether you're dealing with simple text manipulation or complex data analysis, mastering these methods will undoubtedly enhance your productivity and Excel skills. We invite you to share your own favorite methods for text manipulation in Excel or ask questions about any of the techniques discussed here.
