Intro
Master Excel with ease! Learn how to remove checkboxes in Excel with 5 simple methods. Discover how to delete checkbox controls, disable checkbox functionality, and even hide checkboxes from view. Plus, explore related tips on checkbox alternatives, conditional formatting, and data validation. Simplify your spreadsheets and boost productivity today!
Checkboxes in Excel can be a useful feature, but sometimes they can be annoying, especially when you inherit a spreadsheet from someone else or when you no longer need them. If you're struggling to remove checkboxes in Excel, you're in the right place. In this article, we'll explore five different methods to help you get rid of checkboxes in Excel.
Understanding Checkboxes in Excel
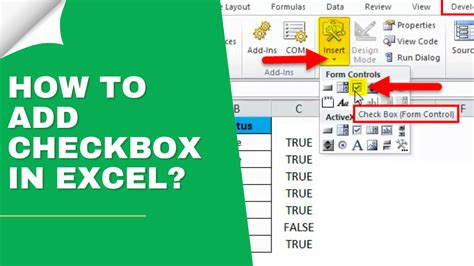
Before we dive into the methods, it's essential to understand how checkboxes work in Excel. Checkboxes are a type of form control that allows users to select or deselect an option. They are often used in surveys, questionnaires, and other types of forms. In Excel, checkboxes can be inserted using the Developer tab or by using VBA code.
Method 1: Using the Developer Tab
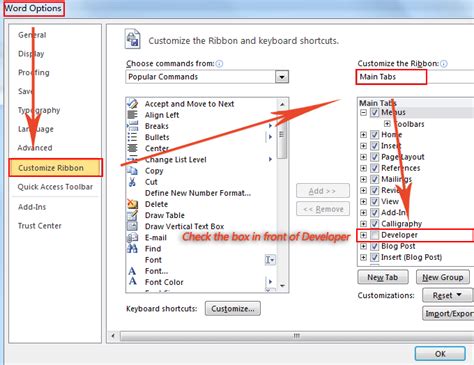
If you inserted the checkbox using the Developer tab, you can remove it using the same tab. Here's how:
- Go to the Developer tab in the ribbon.
- Click on the "Controls" group.
- Click on the "Insert" dropdown menu.
- Select "Check Box (Form Control)".
- Right-click on the checkbox you want to remove.
- Select "Delete" from the context menu.
Alternative Method
If you don't have the Developer tab in the ribbon, you can add it by following these steps:
- Go to the "File" tab.
- Click on "Options".
- Select "Customize Ribbon".
- Check the box next to "Developer".
- Click "OK".
Method 2: Using VBA Code
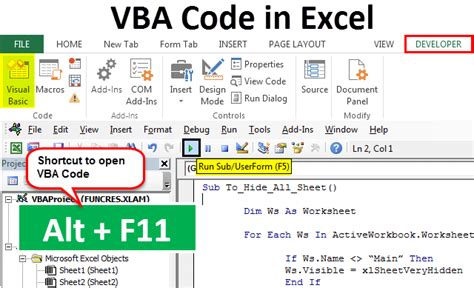
If you inserted the checkbox using VBA code, you can remove it using the same code. Here's an example:
- Press "Alt + F11" to open the VBA editor.
- In the editor, go to the "Insert" menu.
- Select "Module".
- Paste the following code:
Sub RemoveCheckBoxes()
Dim shp As Shape
For Each shp In ActiveSheet.Shapes
If shp.Type = msoFormControl Then
If shp.FormControlType = xlCheckBox Then
shp.Delete
End If
End If
Next shp
End Sub
- Run the code by pressing "F5".
Method 3: Using the "Selection Pane"
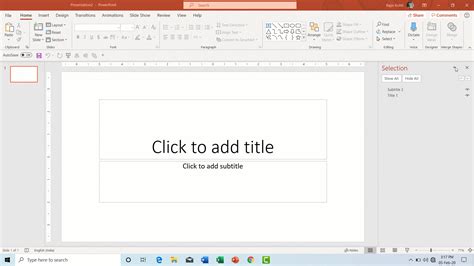
The "Selection Pane" is a useful feature in Excel that allows you to select and manipulate objects on the worksheet. Here's how to use it to remove checkboxes:
- Go to the "Home" tab.
- Click on the "Find & Select" button.
- Select "Selection Pane".
- In the "Selection Pane", click on the checkbox you want to remove.
- Press the "Delete" key.
Method 4: Using the "Group" Feature
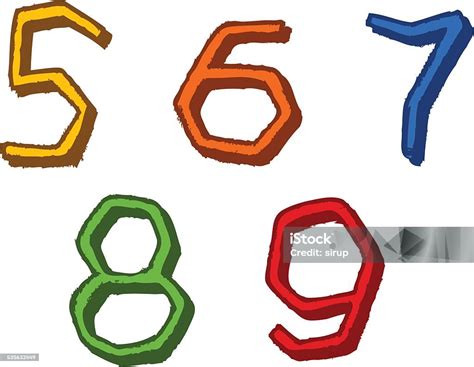
If you have multiple checkboxes that you want to remove, you can use the "Group" feature to select them all at once. Here's how:
- Select one of the checkboxes.
- Press "Ctrl + A" to select all the objects on the worksheet.
- Right-click on the selected checkboxes.
- Select "Group".
- Right-click on the grouped checkboxes.
- Select "Ungroup".
- Press the "Delete" key.
Method 5: Using a Macro
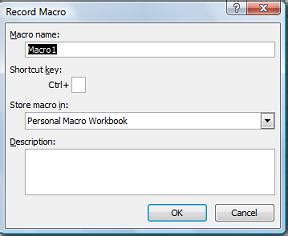
If you want to remove checkboxes automatically every time you open the workbook, you can create a macro. Here's an example:
- Press "Alt + F11" to open the VBA editor.
- In the editor, go to the "Insert" menu.
- Select "Module".
- Paste the following code:
Sub Auto_Open()
Dim shp As Shape
For Each shp In ActiveSheet.Shapes
If shp.Type = msoFormControl Then
If shp.FormControlType = xlCheckBox Then
shp.Delete
End If
End If
Next shp
End Sub
- Save the workbook as a macro-enabled file (.xlsm).
Gallery of Excel Checkboxes
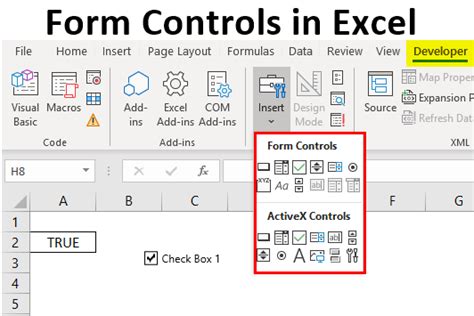
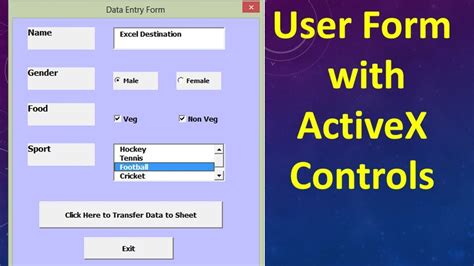
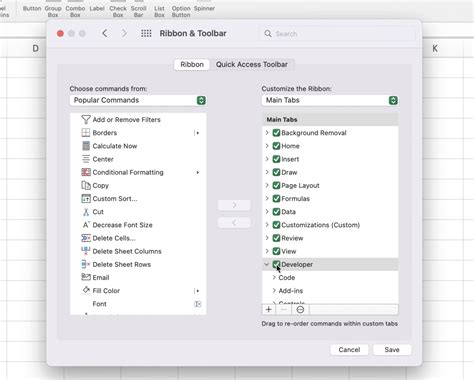
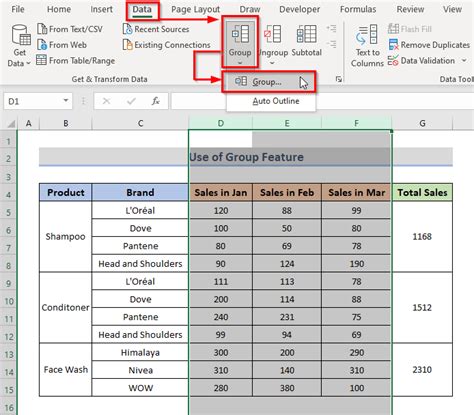
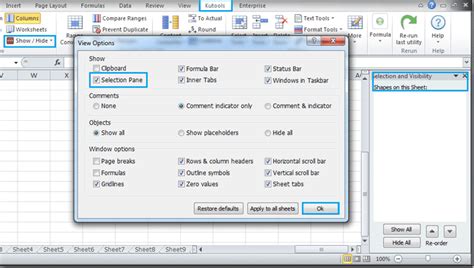
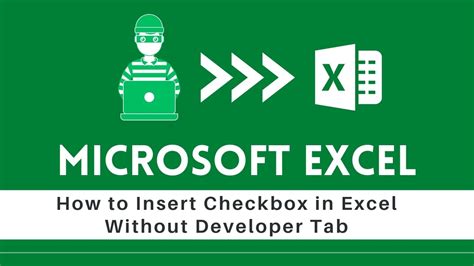
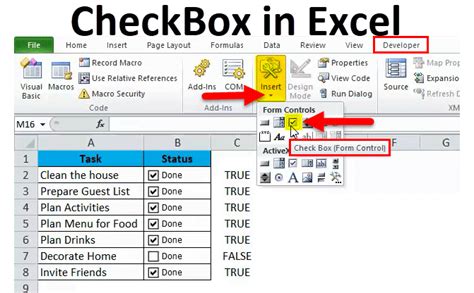
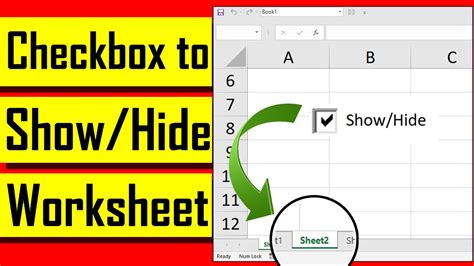
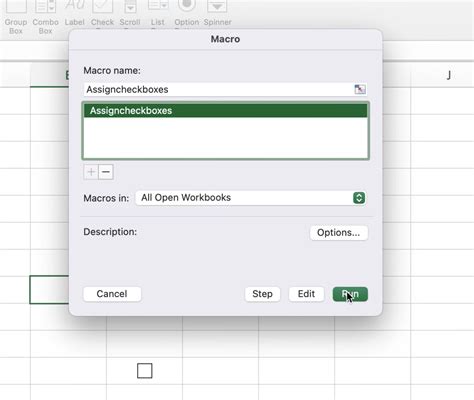
We hope this article has helped you to remove checkboxes in Excel. Whether you're using the Developer tab, VBA code, or macros, there are several methods to choose from. Remember to always save your workbook after making changes, especially if you're using macros. If you have any questions or need further assistance, feel free to ask in the comments below.
