Comments are a useful feature in Excel that allows users to add notes or explanations to cells. However, sometimes these comments can be distracting or unnecessary, especially if you're working with a large dataset. In this article, we'll show you how to remove comments in Excel quickly and easily.
When to Remove Comments in Excel?
There are several situations where you might want to remove comments in Excel:
- Collaboration: If you're working on a spreadsheet with multiple people, comments can help clarify calculations or assumptions. However, once the work is complete, these comments might become unnecessary.
-
**Data Analysis**: When analyzing large datasets, comments can slow down your workflow and make it harder to focus on the data. - Sharing Spreadsheets: If you're sharing your spreadsheet with others, you might want to remove comments to avoid confusion or clutter.
How to Remove Comments in Excel
Removing comments in Excel is a straightforward process. Here are the steps:
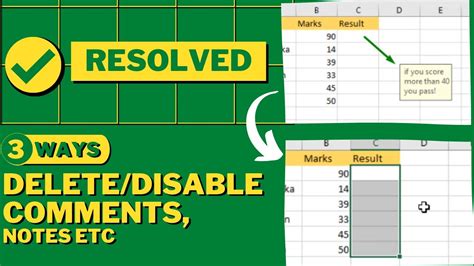
Method 1: Delete Comments One by One
- Select the Cell: Click on the cell that contains the comment you want to remove.
- Right-Click: Right-click on the cell to open the context menu.
- Delete Comment: Click on "Delete Comment" to remove the comment.
Method 2: Remove All Comments in a Worksheet
- Go to Review Tab: Click on the "Review" tab in the Excel ribbon.
- Delete: Click on "Delete" in the "Comments" group.
- Delete All Comments: Click on "Delete All Comments in Sheet" to remove all comments in the worksheet.
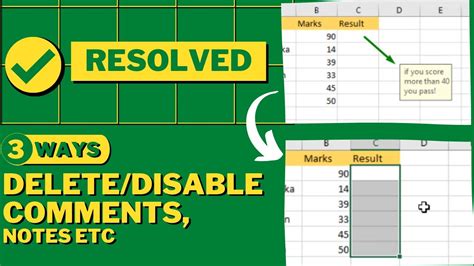
Method 3: Use a Macro to Remove Comments
If you have a large spreadsheet with many comments, using a macro can save you time. Here's a simple macro that removes all comments in a worksheet:
Sub RemoveComments()
Dim cmt As Comment
For Each cmt In ActiveSheet.Comments
cmt.Delete
Next cmt
End Sub
To use this macro, follow these steps:
- Open Visual Basic Editor: Press "Alt + F11" to open the Visual Basic Editor.
- Insert Module: Insert a new module by clicking "Insert" > "Module".
- Paste the Macro: Paste the macro code into the module.
- Run the Macro: Run the macro by clicking "Developer" > "Macros" and selecting "RemoveComments".
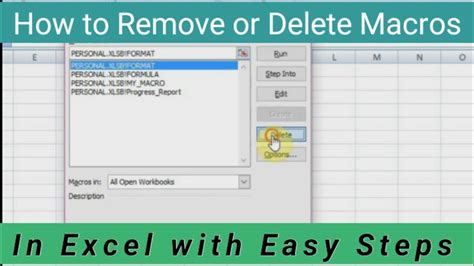
Benefits of Removing Comments in Excel
Removing comments in Excel can have several benefits:
- Improved Performance: Large numbers of comments can slow down your spreadsheet. Removing them can improve performance.
- Reduced Clutter: Comments can clutter your worksheet and make it harder to focus on the data.
- Easier Collaboration: Removing unnecessary comments can make it easier to collaborate with others.
Best Practices for Using Comments in Excel
While removing comments can be useful, comments can also be a powerful tool in Excel. Here are some best practices for using comments:
- Use Comments to Explain Complex Formulas: Comments can help explain complex formulas or calculations.
- Use Comments to Provide Context: Comments can provide context for your data, such as explaining where the data came from.
- Use Comments to Ask Questions: Comments can be used to ask questions or request feedback from others.
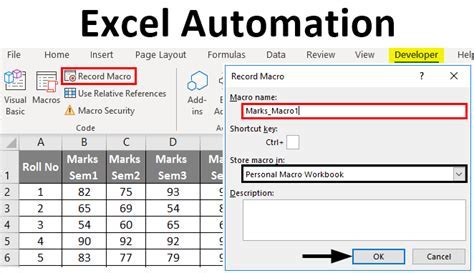
Gallery of Removing Comments in Excel
Removing Comments in Excel Image Gallery
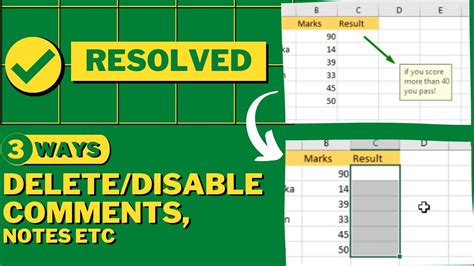
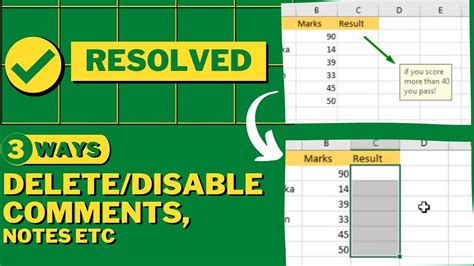
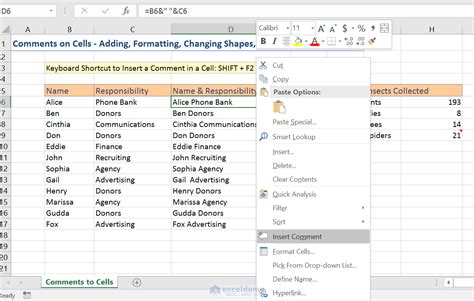
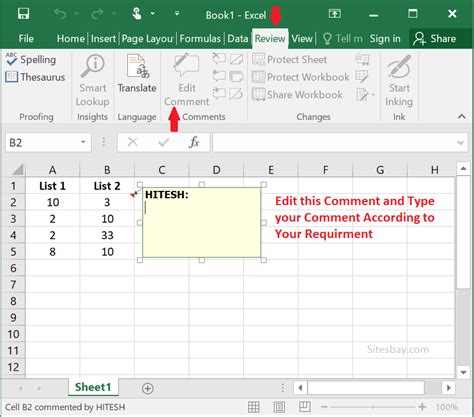
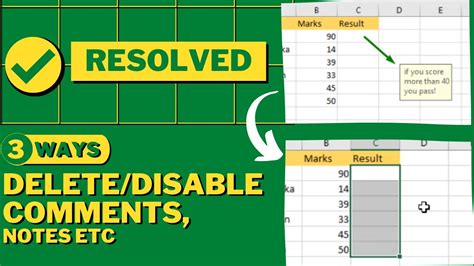
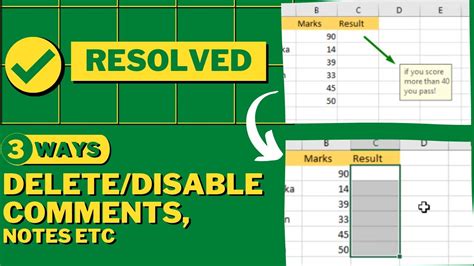
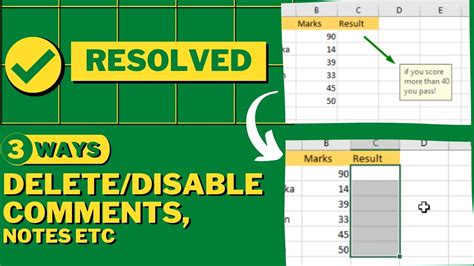
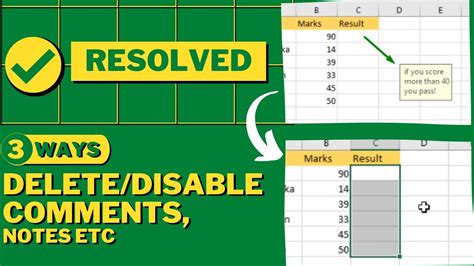
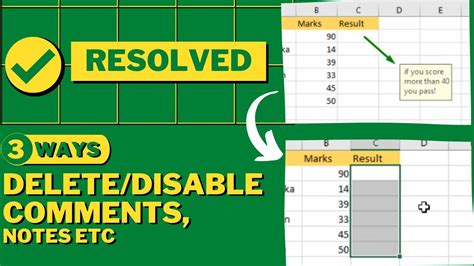
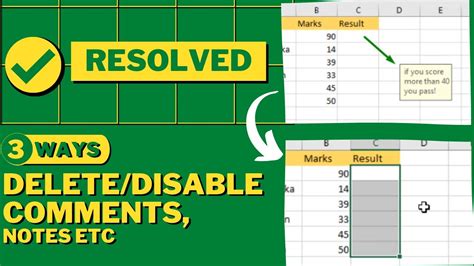
Conclusion
Removing comments in Excel can be a useful way to declutter your spreadsheet and improve performance. Whether you're working with a large dataset or collaborating with others, removing comments can help you focus on the data. By following the steps outlined in this article, you can quickly and easily remove comments in Excel.
