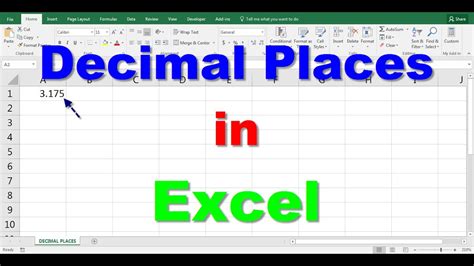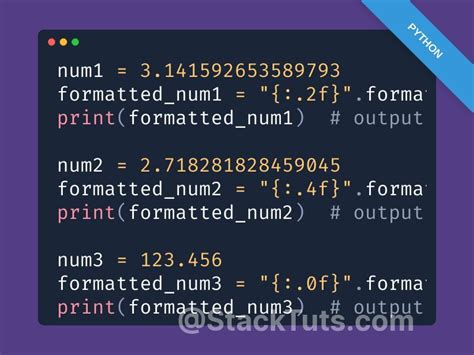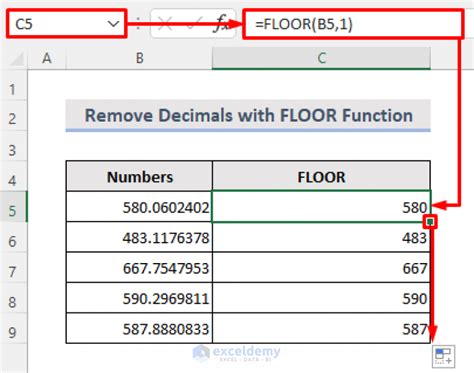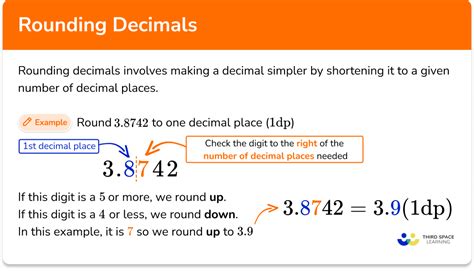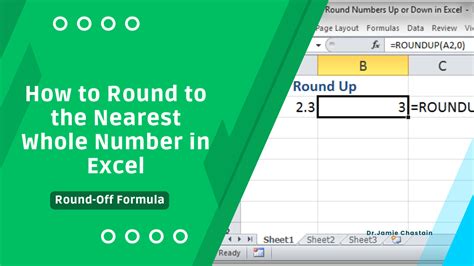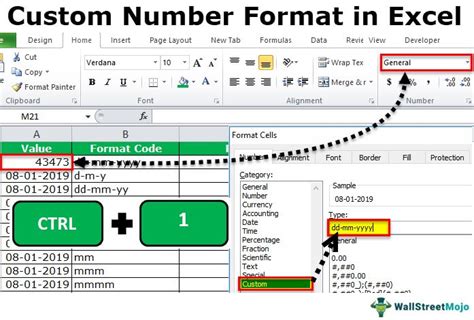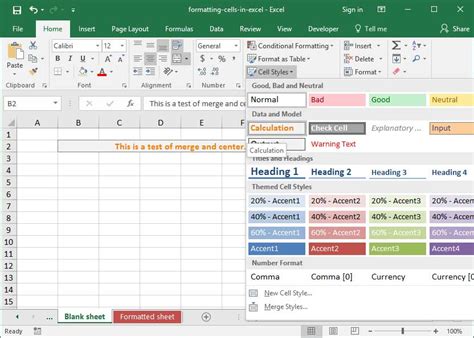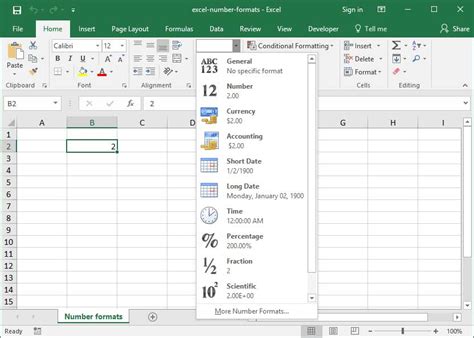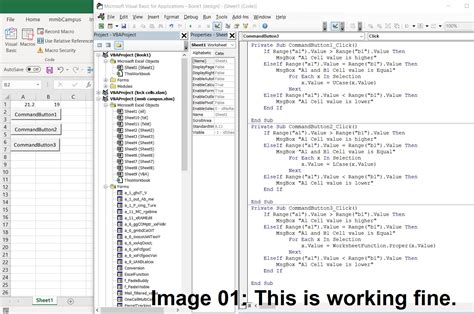In Microsoft Excel, decimals can be a blessing and a curse. On one hand, they provide precision and accuracy in calculations. On the other hand, they can make your spreadsheet look cluttered and difficult to read. Fortunately, removing decimals in Excel is a straightforward process that can be accomplished in several ways. In this article, we will explore the various methods for removing decimals in Excel, including formatting options, formulas, and shortcuts.
Understanding Decimal Places in Excel
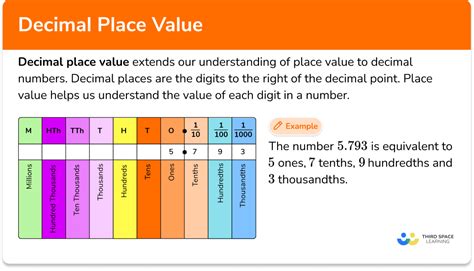
Before we dive into removing decimals, it's essential to understand how Excel handles decimal places. By default, Excel displays numbers with two decimal places. However, you can change this setting to display more or fewer decimal places. To do this, select the cell or range of cells you want to format, go to the "Home" tab in the ribbon, and click on the "Number" group. From there, you can select the desired number of decimal places from the dropdown menu.
Method 1: Formatting Options
One of the easiest ways to remove decimals in Excel is to use the formatting options. To do this, follow these steps:- Select the cell or range of cells you want to format.
- Go to the "Home" tab in the ribbon.
- Click on the "Number" group.
- Select "Number" from the dropdown menu.
- In the "Category" list, select "Custom."
- In the "Type" field, enter the format you want to use, such as "#,##0" to display whole numbers.
Using Formulas to Remove Decimals
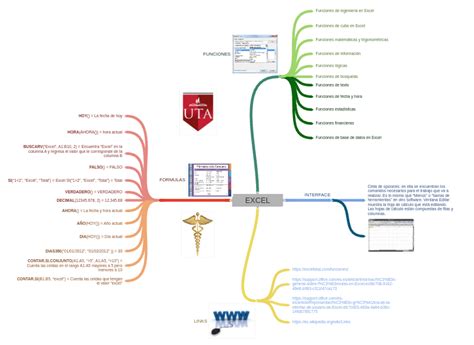
Another way to remove decimals in Excel is to use formulas. One common formula used for this purpose is the ROUND function. The ROUND function takes two arguments: the number you want to round, and the number of decimal places you want to round to. For example, the formula =ROUND(A1, 0) will round the number in cell A1 to the nearest whole number.
Here are some examples of formulas you can use to remove decimals in Excel:
=ROUND(A1, 0)- Rounds the number in cell A1 to the nearest whole number.=TRUNC(A1)- Truncates the number in cell A1 to the nearest whole number.=INT(A1)- Returns the integer part of the number in cell A1.
Method 2: Shortcuts
If you need to remove decimals frequently, you can use shortcuts to speed up the process. Here are a few shortcuts you can use:Ctrl + Shift +!- Applies the "General" number format, which removes decimals.Ctrl + Shift + $- Applies the "Currency" number format, which rounds numbers to two decimal places.Ctrl + Shift + %- Applies the "Percentage" number format, which rounds numbers to two decimal places.
Removing Decimals in a Range of Cells
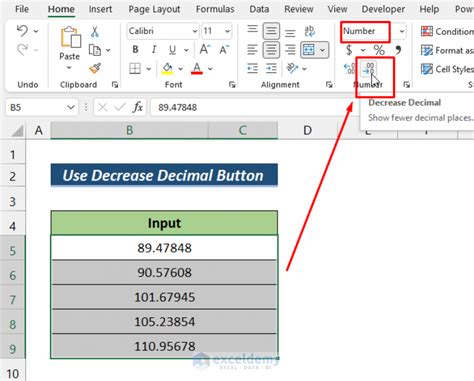
If you need to remove decimals in a range of cells, you can use the formatting options or formulas. Here's how:
- Select the range of cells you want to format.
- Go to the "Home" tab in the ribbon.
- Click on the "Number" group.
- Select "Number" from the dropdown menu.
- In the "Category" list, select "Custom."
- In the "Type" field, enter the format you want to use, such as "#,##0" to display whole numbers.
Alternatively, you can use formulas to remove decimals in a range of cells. For example, you can use the ROUND function to round a range of numbers to the nearest whole number.
Method 3: Using VBA Macros
If you need to remove decimals frequently, you can create a VBA macro to automate the process. Here's an example of a macro that removes decimals in a selected range of cells:Sub RemoveDecimals()
Selection.NumberFormat = "#,##0"
End Sub
To use this macro, follow these steps:
- Open the Visual Basic Editor by pressing
Alt + F11or by navigating to "Developer" > "Visual Basic" in the ribbon. - In the Visual Basic Editor, click "Insert" > "Module" to insert a new module.
- Paste the macro code into the module.
- Save the macro by clicking "File" > "Save" or by pressing
Ctrl + S. - To run the macro, select the range of cells you want to format and press
Alt + F8or navigate to "Developer" > "Macros" in the ribbon.
Conclusion
Removing decimals in Excel is a straightforward process that can be accomplished using formatting options, formulas, shortcuts, or VBA macros. By following the methods outlined in this article, you can easily remove decimals and format your spreadsheet to display whole numbers.Decimal Places in Excel Image Gallery