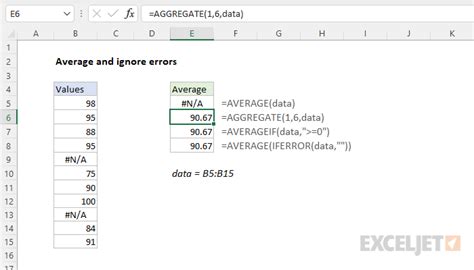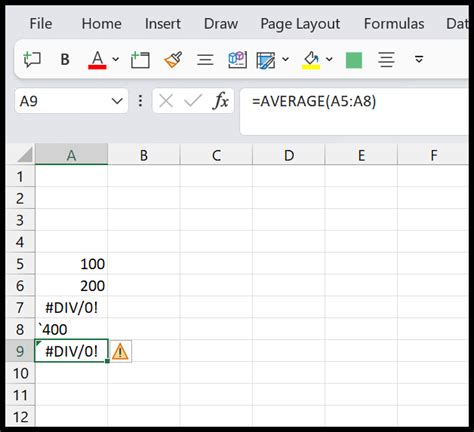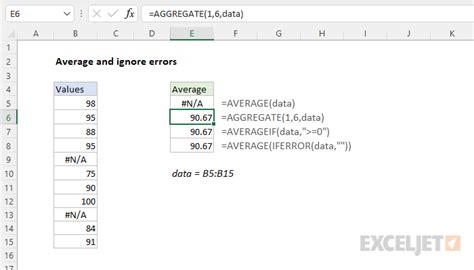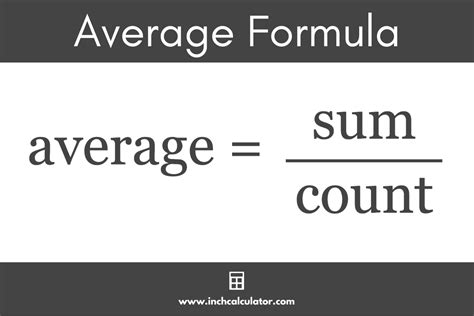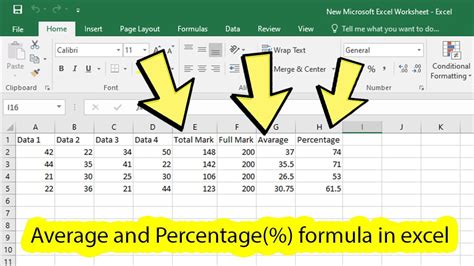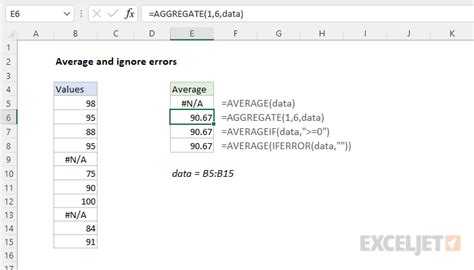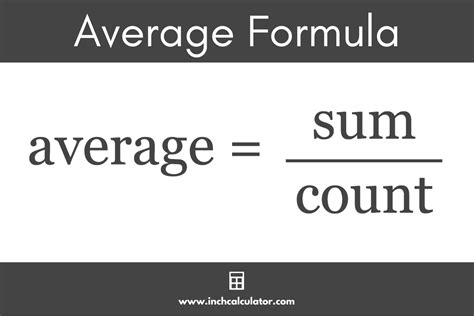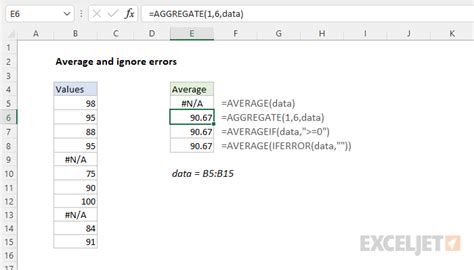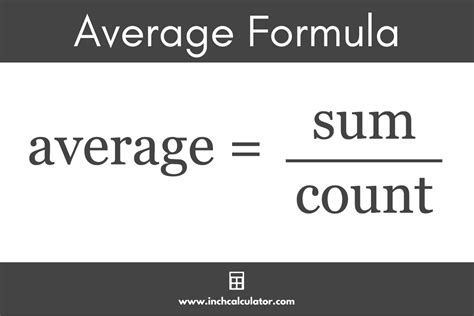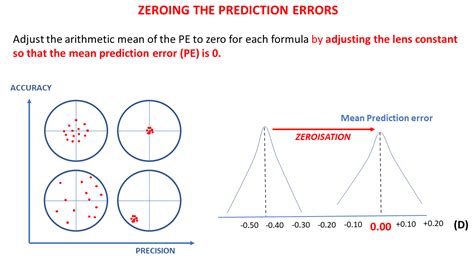Fixing Div/0 errors in average formulas can be a frustrating experience, especially when you're working with complex data sets. A Div/0 error occurs when a formula attempts to divide a number by zero, which is undefined in mathematics. In this article, we'll explore the common causes of Div/0 errors in average formulas, provide step-by-step solutions to fix them, and offer best practices to avoid these errors in the future.
Understanding Average Formulas
Before we dive into fixing Div/0 errors, let's briefly review how average formulas work. An average formula calculates the mean of a set of numbers by summing them up and dividing by the count of numbers. In Excel, the AVERAGE function is commonly used to calculate averages.
Causes of Div/0 Errors in Average Formulas
There are several reasons why Div/0 errors occur in average formulas:
- Zero Denominator: When the denominator (the count of numbers) is zero, the formula attempts to divide by zero, resulting in a Div/0 error.
- Blank Cells: If there are blank cells in the data range, the formula may treat them as zeros, causing a Div/0 error.
- Error Values: Error values, such as #N/A or #VALUE!, can also cause Div/0 errors if they're present in the data range.
- Incorrect Formula: Using an incorrect formula or syntax can lead to Div/0 errors.
Fixing Div/0 Errors in Average Formulas
To fix Div/0 errors in average formulas, follow these steps:
Step 1: Identify the Source of the Error
Check the data range and formula to identify the source of the error. Look for blank cells, error values, or incorrect formulas.
Step 2: Check for Zero Denominators
Verify that the denominator is not zero. If it is, check the data range to ensure that there are no blank cells or error values.
Step 3: Use the IFERROR Function
Use the IFERROR function to catch and handle errors, including Div/0 errors. The IFERROR function returns a value if an error occurs, rather than displaying the error message.
Example:
=IFERROR(AVERAGE(A1:A10), "No data available")
Step 4: Use the IF Function
Use the IF function to check if the denominator is zero before calculating the average.
Example:
=IF(COUNT(A1:A10)=0, "No data available", AVERAGE(A1:A10))
Step 5: Check for Blank Cells
Check for blank cells in the data range and replace them with zeros or a specific value using the IF function.
Example:
=IF(ISBLANK(A1), 0, A1)
Step 6: Use the AVERAGEIF Function
Use the AVERAGEIF function to ignore blank cells and error values when calculating the average.
Example:
=AVERAGEIF(A1:A10, ">0")
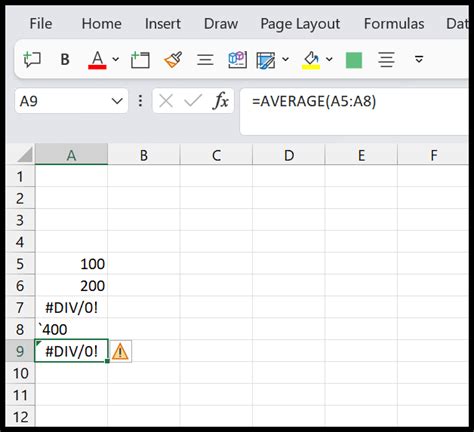
Best Practices to Avoid Div/0 Errors
To avoid Div/0 errors in average formulas, follow these best practices:
- Check data ranges: Verify that data ranges are correct and don't contain blank cells or error values.
- Use error-handling functions: Use functions like IFERROR, IF, and AVERAGEIF to catch and handle errors.
- Test formulas: Test formulas thoroughly to ensure they're working correctly.
- Use data validation: Use data validation to restrict input data and prevent errors.
Conclusion
Fixing Div/0 errors in average formulas requires a step-by-step approach to identify and resolve the issue. By understanding the causes of Div/0 errors and using error-handling functions, you can ensure that your average formulas work correctly and provide accurate results. Remember to follow best practices to avoid Div/0 errors in the future.
Gallery of Average Formula Errors
Average Formula Errors Gallery