Removing duplicates in Excel can be a daunting task, especially when dealing with large datasets. However, there are several methods to remove duplicates without shifting cells, making it easier to manage your data. In this article, we will explore the various techniques to remove duplicates in Excel without shifting cells.
Understanding the Problem of Duplicates in Excel
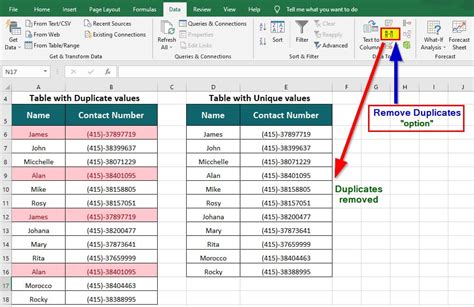
Duplicates in Excel can occur due to various reasons such as data entry errors, importing data from multiple sources, or using formulas that generate duplicate values. Duplicates can lead to inaccurate analysis, incorrect reporting, and decreased data quality. Therefore, it is essential to remove duplicates from your dataset to ensure data integrity.
Method 1: Using the Remove Duplicates Feature
Excel provides a built-in feature to remove duplicates from a dataset. This feature is available in the "Data" tab in the ribbon.
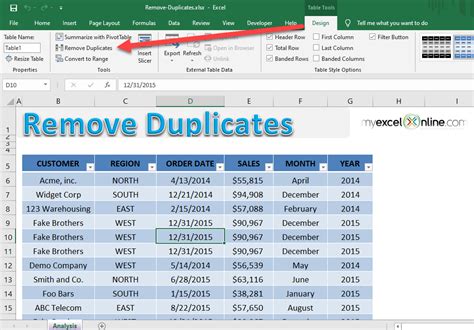
To use this feature, follow these steps:
- Select the range of cells that contains the data you want to remove duplicates from.
- Go to the "Data" tab in the ribbon.
- Click on the "Remove Duplicates" button in the "Data Tools" group.
- In the "Remove Duplicates" dialog box, select the columns that you want to remove duplicates from.
- Click "OK" to remove the duplicates.
This method is easy to use, but it has some limitations. It only removes duplicates based on the values in the selected columns, and it does not provide any options to specify the criteria for removing duplicates.
Method 2: Using the IF Function and Filter
This method uses the IF function and the Filter feature to remove duplicates.
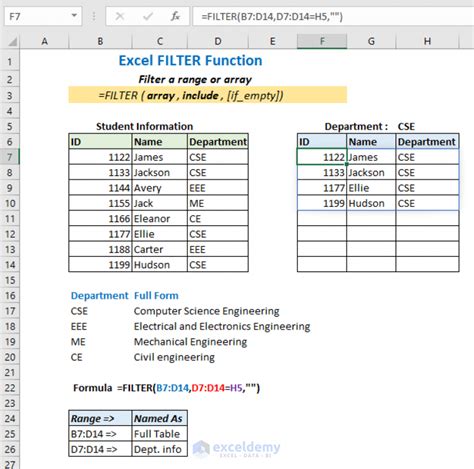
To use this method, follow these steps:
- Select the range of cells that contains the data you want to remove duplicates from.
- Create a new column next to the data range.
- In the new column, enter the formula: =IF(COUNTIF(A:A, A2)>1, "Duplicate", "Unique")
- Copy the formula down to the rest of the cells in the column.
- Select the entire data range, including the new column.
- Go to the "Data" tab in the ribbon.
- Click on the "Filter" button in the "Data Tools" group.
- In the filter drop-down menu, select "Unique" to display only the unique values.
This method provides more flexibility than the Remove Duplicates feature, as it allows you to specify the criteria for removing duplicates. However, it requires more steps and can be more complex to use.
Method 3: Using the PivotTable
This method uses the PivotTable feature to remove duplicates.
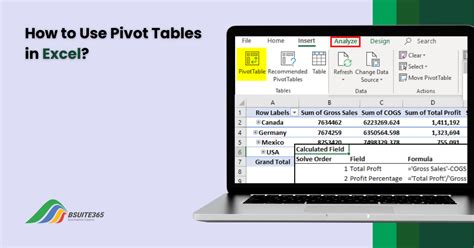
To use this method, follow these steps:
- Select the range of cells that contains the data you want to remove duplicates from.
- Go to the "Insert" tab in the ribbon.
- Click on the "PivotTable" button in the "Tables" group.
- In the "Create PivotTable" dialog box, select a cell range for the PivotTable.
- Click "OK" to create the PivotTable.
- Drag the field you want to remove duplicates from to the "Row Labels" area.
- Right-click on the field and select "Value Field Settings".
- In the "Value Field Settings" dialog box, select "Distinct Count" as the aggregation function.
This method is useful when you want to remove duplicates and also perform aggregation operations on the data. However, it requires more steps and can be more complex to use.
Gallery of Removing Duplicates in Excel
Removing Duplicates in Excel Image Gallery
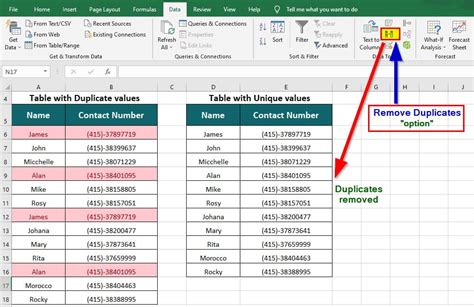
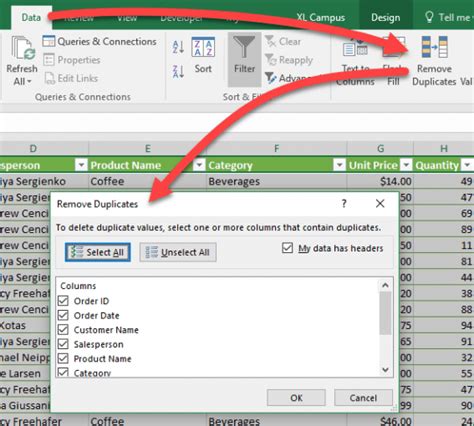
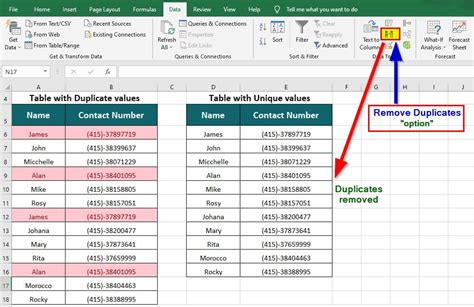
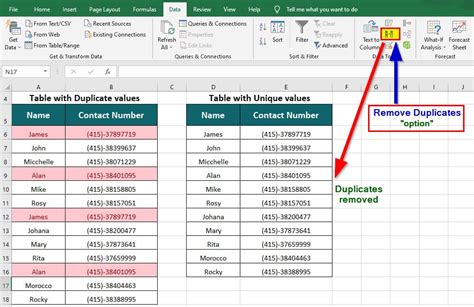
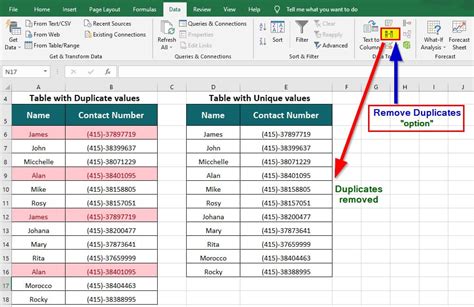
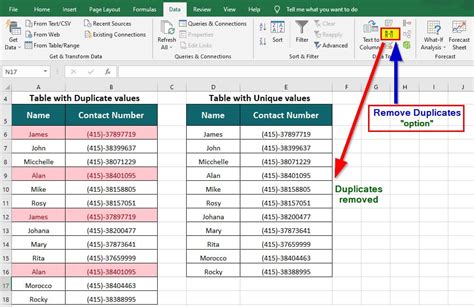
FAQs
Q: How do I remove duplicates in Excel without shifting cells? A: You can use the Remove Duplicates feature, the IF function and Filter, or the PivotTable feature to remove duplicates in Excel without shifting cells.
Q: What is the difference between the Remove Duplicates feature and the IF function and Filter method? A: The Remove Duplicates feature is a built-in feature that removes duplicates based on the values in the selected columns, while the IF function and Filter method provides more flexibility and allows you to specify the criteria for removing duplicates.
Q: Can I use the PivotTable feature to remove duplicates and perform aggregation operations? A: Yes, you can use the PivotTable feature to remove duplicates and perform aggregation operations, such as sum, average, and count.
Q: How do I specify the criteria for removing duplicates using the IF function and Filter method? A: You can specify the criteria for removing duplicates by using the IF function to check for duplicate values and then using the Filter feature to display only the unique values.
Conclusion
Removing duplicates in Excel can be a challenging task, but there are several methods to remove duplicates without shifting cells. The Remove Duplicates feature, the IF function and Filter, and the PivotTable feature are all useful methods for removing duplicates. By understanding the strengths and limitations of each method, you can choose the best approach for your specific needs.
