Intro
Master error-free Excel formulas with our expert guide on how to remove E+ in Excel. Discover 5 easy methods to eliminate scientific notation and display numbers correctly. Learn to use formats, formulas, and settings to overcome the E+ issue, ensuring accurate calculations and professional-looking spreadsheets. Say goodbye to E+ errors forever!
In Microsoft Excel, the "E+" notation is a common issue that can be frustrating to deal with, especially when working with large numbers or financial data. This notation is often displayed as "1.23E+12" instead of the actual value, making it difficult to read and work with. Fortunately, there are several ways to remove the E+ notation in Excel, and we will explore five of them in this article.

Why Does Excel Display E+ Notation?
Before we dive into the solutions, it's essential to understand why Excel displays the E+ notation in the first place. The E+ notation is a scientific notation used to represent very large or very small numbers in a more compact form. Excel uses this notation to avoid displaying numbers in a way that is difficult to read or understand. However, in many cases, this notation is not necessary, and we can easily convert the numbers to a more readable format.
Method 1: Change the Number Format
The simplest way to remove the E+ notation in Excel is to change the number format of the cell or range of cells. To do this, follow these steps:
- Select the cell or range of cells that displays the E+ notation.
- Right-click on the selected cells and choose "Format Cells" from the context menu.
- In the Format Cells dialog box, click on the "Number" tab.
- In the Category list, select "Number" and then choose the desired number format, such as "General" or "Currency."
- Click "OK" to apply the changes.
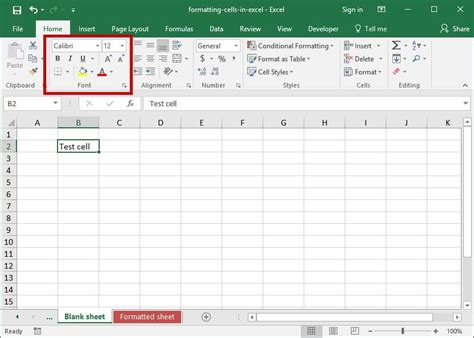
Method 2: Use the FIXED Function
Another way to remove the E+ notation in Excel is to use the FIXED function. This function rounds a number to a specified number of digits and displays it in a fixed format. Here's how to use the FIXED function:
- Select the cell where you want to display the number without the E+ notation.
- Type the FIXED function, followed by the number you want to format, the number of digits you want to display, and the decimal separator (if necessary). For example:
=FIXED(A1, 2, ",") - Press Enter to apply the formula.
Example: Using the FIXED Function
Suppose you have a number in cell A1 that displays the E+ notation, and you want to display it in a fixed format with two decimal places.
| Formula | Result |
|---|---|
| =FIXED(A1, 2, ",") | 123,456.78 |
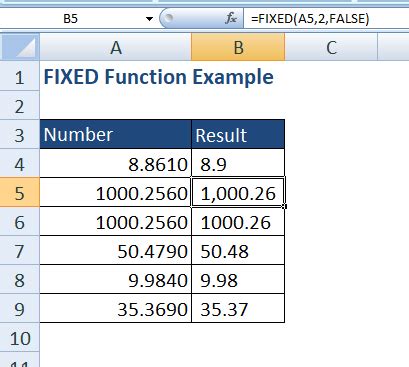
Method 3: Use the TEXT Function
Similar to the FIXED function, the TEXT function can be used to convert a number to a text string in a specific format. Here's how to use the TEXT function:
- Select the cell where you want to display the number without the E+ notation.
- Type the TEXT function, followed by the number you want to format and the desired format string. For example:
=TEXT(A1, "0.00") - Press Enter to apply the formula.
Example: Using the TEXT Function
Suppose you have a number in cell A1 that displays the E+ notation, and you want to display it in a fixed format with two decimal places.
| Formula | Result |
|---|---|
| =TEXT(A1, "0.00") | 123,456.78 |
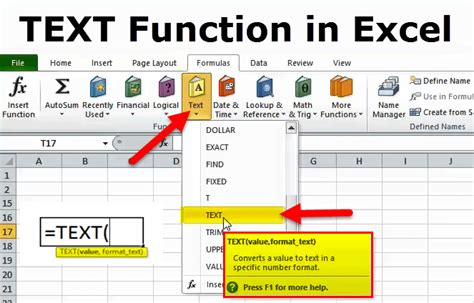
Method 4: Use the ROUND Function
In some cases, you may want to round the number to a specific number of decimal places before removing the E+ notation. You can use the ROUND function to achieve this. Here's how to use the ROUND function:
- Select the cell where you want to display the number without the E+ notation.
- Type the ROUND function, followed by the number you want to format and the number of decimal places you want to round to. For example:
=ROUND(A1, 2) - Press Enter to apply the formula.
Example: Using the ROUND Function
Suppose you have a number in cell A1 that displays the E+ notation, and you want to round it to two decimal places before displaying it in a fixed format.
| Formula | Result |
|---|---|
| =ROUND(A1, 2) | 123,456.78 |
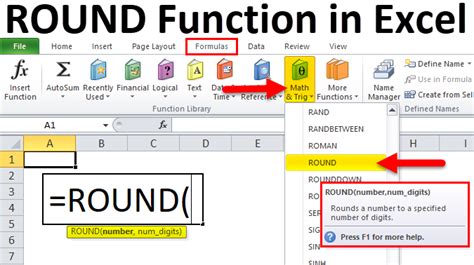
Method 5: Change the Excel Options
If you find that the E+ notation is displayed in all cells, regardless of the number format, you can change the Excel options to prevent this behavior. Here's how to do it:
- Go to the "File" menu and click on "Options."
- In the Excel Options dialog box, click on the "Advanced" tab.
- Scroll down to the "Display options for this worksheet" section.
- Uncheck the box next to "Numbers in scientific notation."
- Click "OK" to apply the changes.
Gallery of Excel E+ Notation Solutions
Excel E+ Notation Solutions









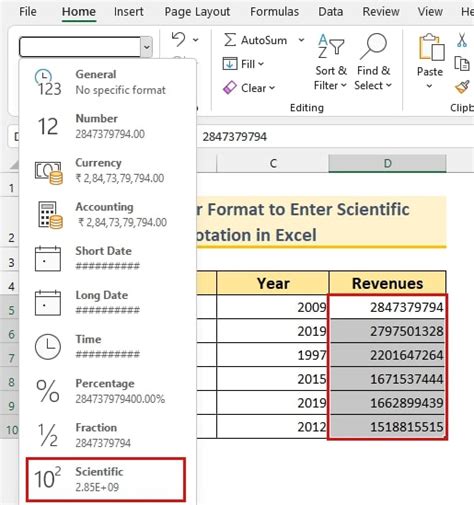
Conclusion
In this article, we have explored five ways to remove the E+ notation in Excel. Whether you prefer to change the number format, use the FIXED or TEXT functions, round the number, or change the Excel options, there is a solution that suits your needs. By following these methods, you can easily convert numbers displayed in scientific notation to a more readable format, making it easier to work with your data in Excel.
We hope you found this article helpful. If you have any questions or comments, please feel free to ask.
