Do you find yourself working with large datasets in Excel and needing to remove every other row? This can be a tedious and time-consuming task, especially if you're dealing with thousands of rows. Fortunately, there are several ways to remove every other row in Excel easily, and we'll explore them in this article.
Understanding the Problem
Before we dive into the solutions, let's understand the problem. You have a dataset with multiple rows, and you want to remove every other row. This means that if you have rows 1, 2, 3, 4, 5, and 6, you want to remove rows 2, 4, and 6, leaving you with rows 1, 3, and 5.
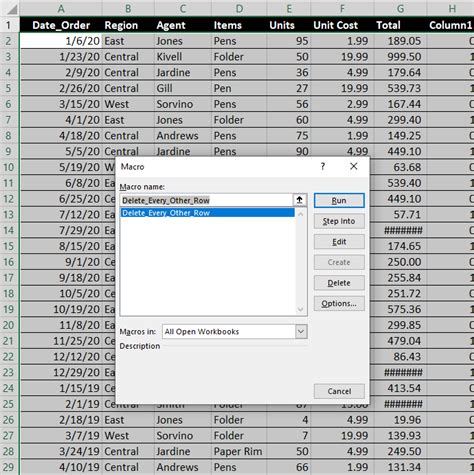
Method 1: Using the Filter Function
One of the easiest ways to remove every other row in Excel is by using the Filter function. Here's how:
- Select the entire dataset, including headers.
- Go to the Data tab in the ribbon.
- Click on Filter.
- In the filter dropdown, select "Custom".
- In the Custom AutoFilter dialog box, select " Formula is ".
- Enter the formula
=ISEVEN(ROW())and click OK.
This will filter out every other row, leaving you with the odd-numbered rows.
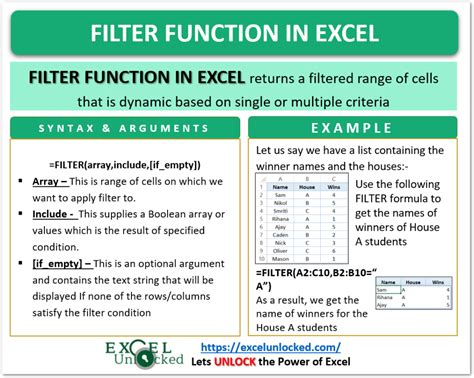
How it Works
The formula =ISEVEN(ROW()) checks if the row number is even. If it is, the row is filtered out. If it's not, the row is displayed.
Method 2: Using the Delete Row Function
Another way to remove every other row in Excel is by using the Delete Row function. Here's how:
- Select the entire dataset, including headers.
- Press Ctrl + - (minus sign) to open the Delete dialog box.
- Select "Entire row" and click OK.
However, this method requires you to manually select every other row, which can be time-consuming.
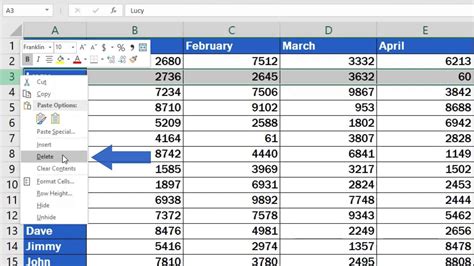
Method 3: Using VBA Macros
If you're comfortable with VBA macros, you can use the following code to remove every other row:
Sub RemoveEveryOtherRow()
Dim i As Long
For i = 2 To ActiveSheet.UsedRange.Rows.Count Step 2
Rows(i).Delete
Next i
End Sub
To use this code, follow these steps:
- Press Alt + F11 to open the VBA Editor.
- In the VBA Editor, go to Insert > Module.
- Paste the code into the module.
- Click Run or press F5 to execute the code.
This code will remove every other row, starting from row 2.
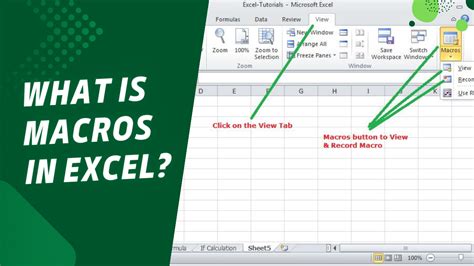
Method 4: Using Power Query
If you're using Excel 2013 or later, you can use Power Query to remove every other row. Here's how:
- Select the entire dataset, including headers.
- Go to the Data tab in the ribbon.
- Click on From Table/Range.
- In the Power Query Editor, click on Add Column.
- Enter the formula
=ISEVEN(ROW())and click OK. - Click on Filter and select "Custom".
- In the Custom Filter dialog box, select " Formula is ".
- Enter the formula
=FALSEand click OK.
This will remove every other row, leaving you with the odd-numbered rows.
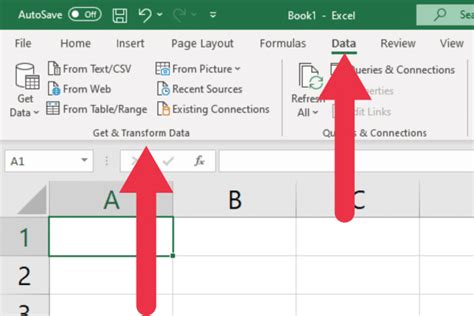
Conclusion
Removing every other row in Excel can be a tedious task, but with the right techniques, it can be done easily. In this article, we've explored four methods: using the Filter function, the Delete Row function, VBA macros, and Power Query. Whether you're working with small or large datasets, these methods will help you achieve your goal.
Gallery of Excel Row Removal Techniques
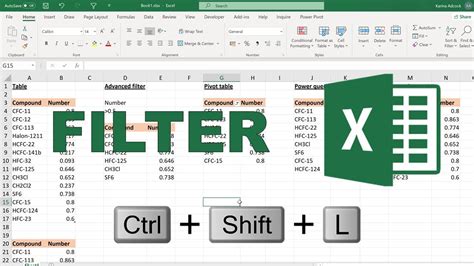
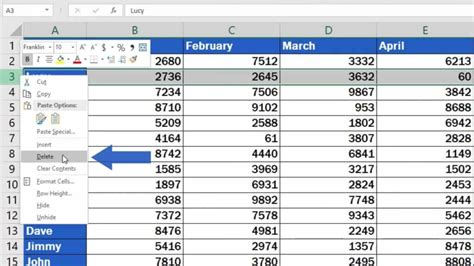
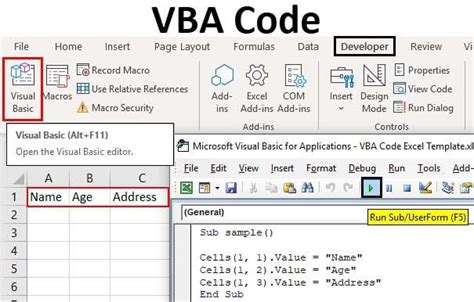
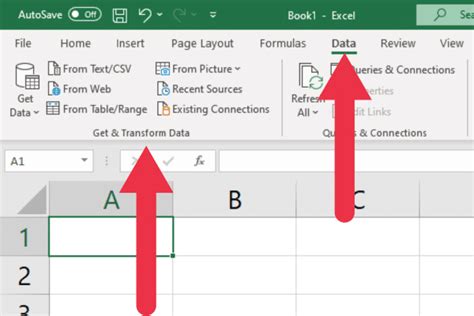
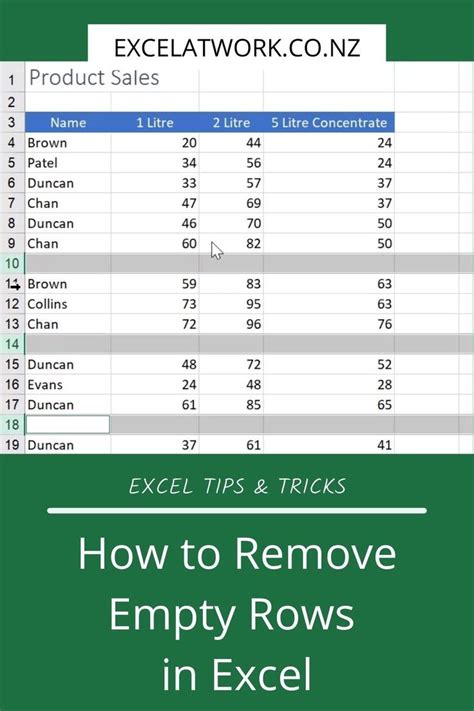
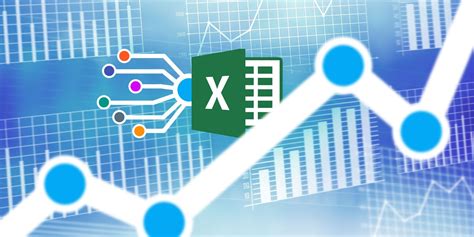
We hope this article has been helpful. Do you have any favorite techniques for removing every other row in Excel? Share your thoughts in the comments below!
