Are you tired of scrolling through a massive Excel spreadsheet, only to find that a significant portion of the data is unnecessary or redundant? Removing excess rows in Excel can be a daunting task, especially when dealing with large datasets. However, with the right techniques and tools, you can quickly and easily eliminate unwanted rows and streamline your spreadsheet.
The importance of removing excess rows in Excel cannot be overstated. Not only does it improve the overall appearance and organization of your spreadsheet, but it also helps to:
- Reduce file size and improve performance
- Enhance data analysis and visualization
- Minimize errors and inconsistencies
- Improve data security and confidentiality
In this article, we will explore various methods for removing excess rows in Excel, including using formulas, filtering, and VBA macros. Whether you're a beginner or an advanced user, you'll find tips and tricks to help you efficiently eliminate unwanted rows and optimize your Excel experience.
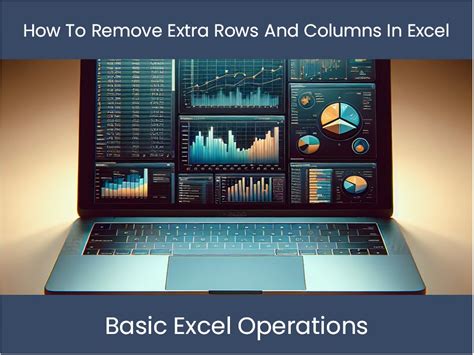
Method 1: Using Formulas to Remove Excess Rows
One way to remove excess rows in Excel is by using formulas to identify and delete unnecessary data. Here are a few examples:
- Using the IF function: Create a new column with an IF function that checks for specific conditions, such as blank cells or duplicate values. If the condition is met, the formula returns a value indicating that the row should be deleted.
- Using the COUNTIF function: Use the COUNTIF function to count the number of cells that meet a specific condition. If the count is greater than 1, the row can be deleted.
For example, suppose you want to remove all rows with blank cells in column A. You can use the following formula:
=IF(ISBLANK(A2),"Delete","Keep")
Assuming the formula is in column B, you can then filter the data to show only the rows with "Delete" in column B and delete those rows.
Method 2: Using Filtering to Remove Excess Rows
Filtering is another effective way to remove excess rows in Excel. Here are a few examples:
- Using the AutoFilter feature: Select the data range and go to the "Data" tab. Click on "Filter" to enable the AutoFilter feature. Then, click on the filter drop-down arrow in the column header and select "Blanks" to filter out rows with blank cells.
- Using the Advanced Filter feature: Go to the "Data" tab and click on "Advanced Filter". Select the data range and specify the criteria for filtering. You can use formulas or specific values to filter out unwanted rows.
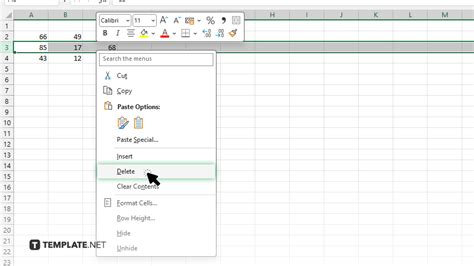
Method 3: Using VBA Macros to Remove Excess Rows
If you need to remove excess rows frequently, you can create a VBA macro to automate the process. Here's an example:
- Open the Visual Basic Editor by pressing "Alt + F11" or navigating to the "Developer" tab.
- Create a new module by clicking "Insert" > "Module".
- Paste the following code:
Sub RemoveExcessRows() Dim ws As Worksheet Set ws = ThisWorkbook.Worksheets("YourSheetName") ws.Cells.EntireRow.Delete End Sub
- Replace "YourSheetName" with the name of your worksheet.
- Save the macro by clicking "File" > "Save".
You can then run the macro by clicking "Developer" > "Macros" > "RemoveExcessRows".
Gallery of Removing Excess Rows in Excel
Removing Excess Rows in Excel Image Gallery
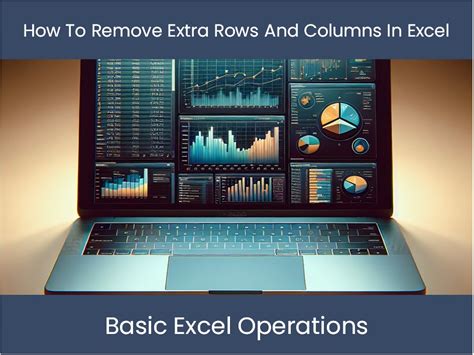

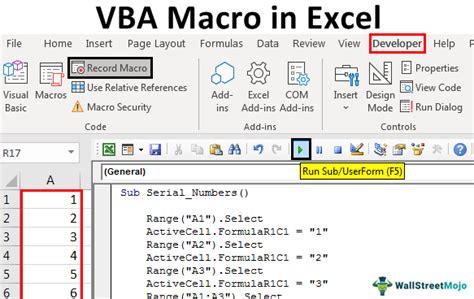
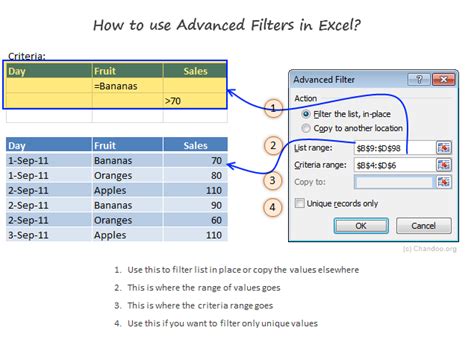
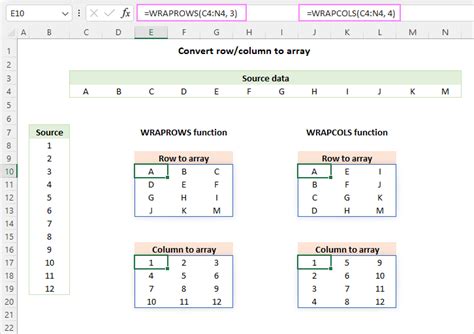
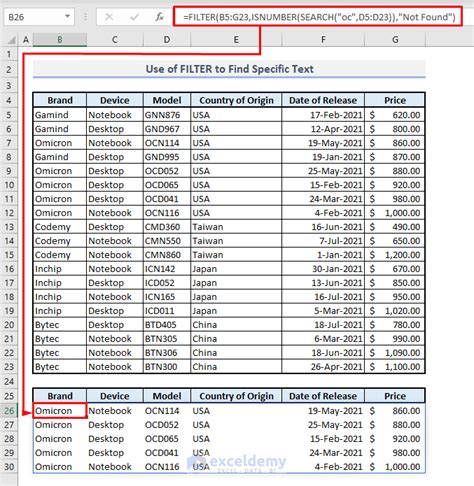
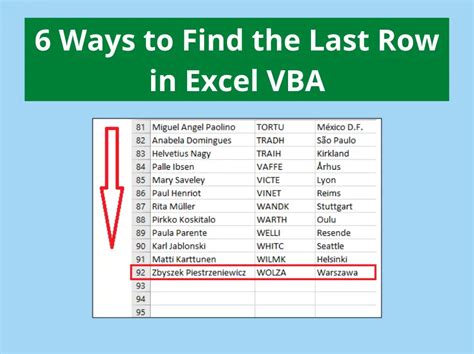
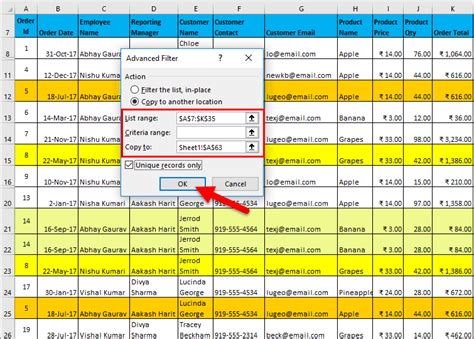
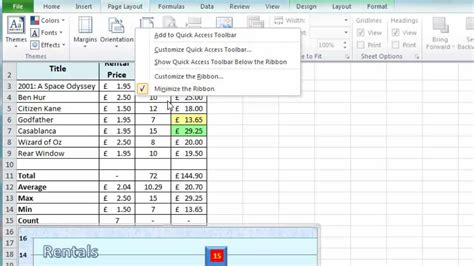
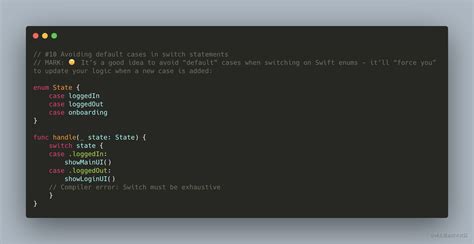
We hope this article has provided you with the necessary tips and tricks to remove excess rows in Excel quickly and easily. Whether you're using formulas, filtering, or VBA macros, you can streamline your spreadsheet and improve your data analysis experience.
Feel free to share your thoughts and questions in the comments section below. What methods do you use to remove excess rows in Excel? Do you have any favorite tips or tricks to share with our readers?
