In the world of data analysis, Microsoft Excel stands as one of the most powerful tools at our disposal. Its formula capabilities are unparalleled, allowing us to perform a wide range of calculations from simple arithmetic to complex statistical analysis. However, there are times when we need to remove formulas in Excel, either to clear out outdated information, to start fresh, or to protect our data by converting formulas to values. In this article, we will delve into the various methods to remove formulas in Excel, making you proficient in managing your worksheets effectively.
Understanding Formulas in Excel
Before we dive into removing formulas, it's essential to understand what they are and how they work. Formulas in Excel are equations that perform calculations on values in your worksheet. They can range from simple sums to complex functions that involve multiple cells, worksheets, or even workbooks. Formulas start with an equals sign (=) followed by the operation you want to perform, such as =A1+B1 to add the values in cells A1 and B1.

Why Remove Formulas in Excel?
There are several reasons why you might want to remove formulas in Excel:
- Security: Converting formulas to values helps protect your data from accidental changes or tampering.
- Simplification: Removing formulas can simplify complex worksheets, making them easier to understand and manage.
- Collaboration: When sharing worksheets with others, converting formulas to values can prevent them from altering your calculations.
Method 1: Copy and Paste Values
One of the simplest ways to remove formulas and replace them with values is by using the "Paste Values" feature.
- Select the cell or range of cells containing the formulas you want to remove.
- Right-click on the selection and choose "Copy" (or use Ctrl+C).
- Move to the cell where you want to paste the values.
- Right-click and select "Paste Values" (or use Ctrl+Alt+V and then V).
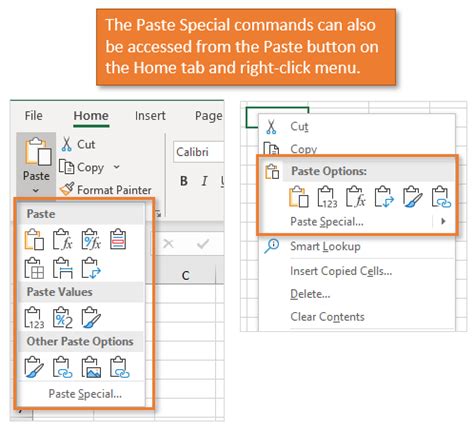
Method 2: Using the "Paste Special" Dialog
An alternative to the right-click method is using the "Paste Special" dialog.
- Copy the cells with formulas as in Method 1.
- Go to the "Home" tab on the Excel ribbon.
- Click on the "Paste" dropdown and select "Paste Special."
- In the "Paste Special" dialog, check "Values" and click OK.
Method 3: Dragging and Dropping
For a more intuitive approach, you can use Excel's drag-and-drop functionality.
- Select the cells with formulas.
- Move your cursor to the border of the selection until it turns into a solid black cross.
- Right-click and drag the selection to the desired location.
- Release the mouse button and select "Copy here as values only" from the context menu.

Method 4: Using Find and Replace
If you need to remove specific formulas based on their content, the "Find and Replace" feature can be useful.
- Press Ctrl+H to open the "Find and Replace" dialog.
- In the "Find what" field, enter the formula you want to replace (e.g., "=A1+B1").
- Leave the "Replace with" field blank if you want to completely remove the formula.
- Click "Replace All" to replace all instances of the formula with nothing (essentially removing it).
Method 5: Using VBA Macro
For those comfortable with coding, a VBA macro can automate the process of removing formulas.
- Press Alt+F11 to open the Visual Basic Editor.
- Insert a new module (Insert > Module).
- Paste the following code:
Sub RemoveFormulas()Range("A1").Value = Range("A1").ValueEnd Sub - Replace "A1" with the range of cells you want to affect.
- Run the macro to execute the removal of formulas.
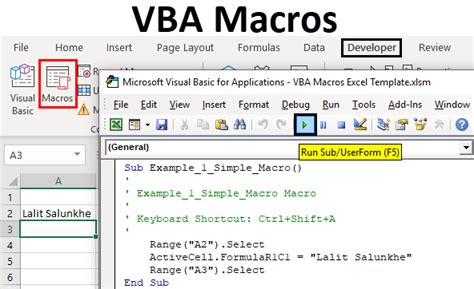
Gallery of Removing Formulas in Excel
Removing Formulas Image Gallery
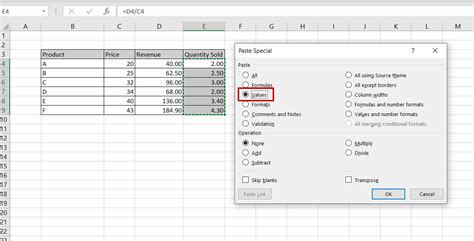
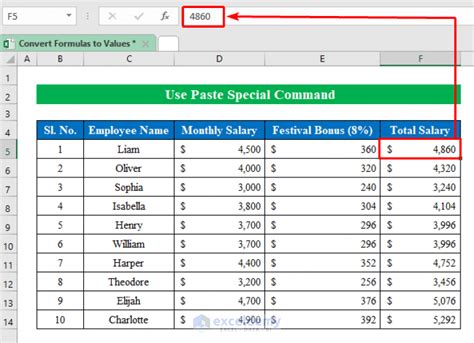
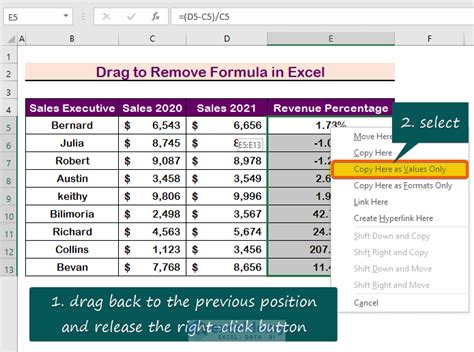
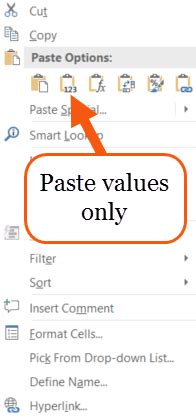

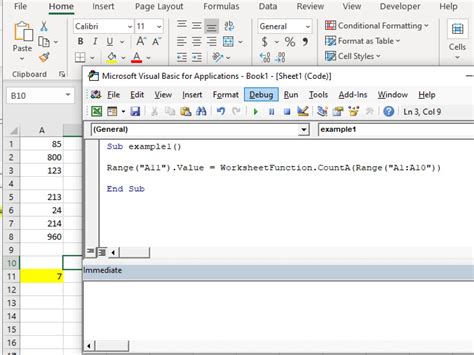
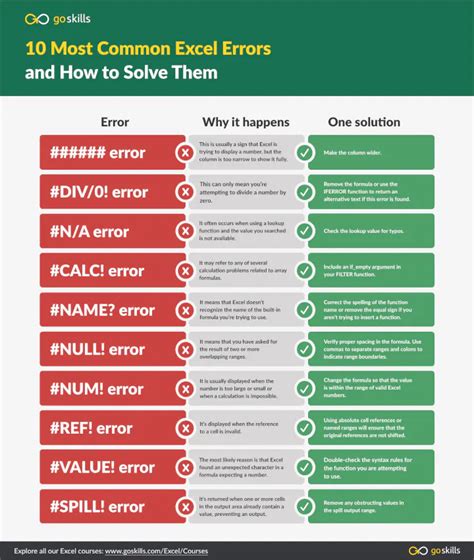
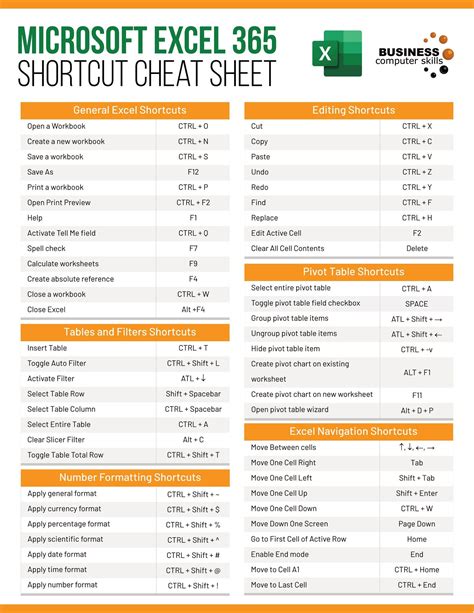
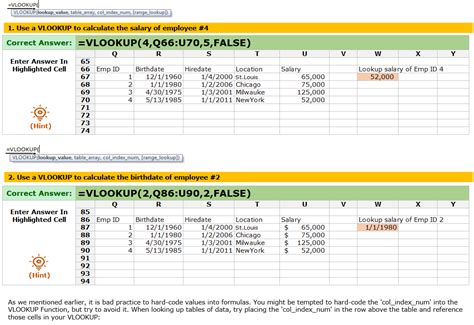
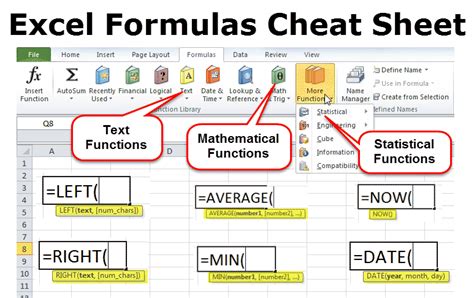
FAQ
-
Q: Why can't I simply delete the formulas? A: Deleting formulas by pressing the delete key does not remove the formula; it only clears the cell's content. You need to use one of the methods above to convert formulas to values.
-
Q: How do I protect my formulas from being edited? A: To protect your formulas, you can lock the cells containing them and then protect the worksheet. This way, others can view the values but cannot edit the formulas.
-
Q: Can I remove formulas from an entire worksheet at once? A: Yes, you can select the entire worksheet by pressing Ctrl+A and then use one of the methods above to remove formulas.
We hope this comprehensive guide has helped you understand the importance of managing formulas in Excel and provided you with the necessary tools to remove them efficiently. Whether you're a beginner or an advanced user, mastering the ability to remove formulas can significantly improve your data management skills.
