Removing gaps in Excel can be a frustrating task, especially when working with large datasets. Gaps can occur due to various reasons such as data import issues, formatting problems, or even human error. Fortunately, there are several ways to remove gaps in Excel easily, and in this article, we will explore the most effective methods.
Understanding Gaps in Excel
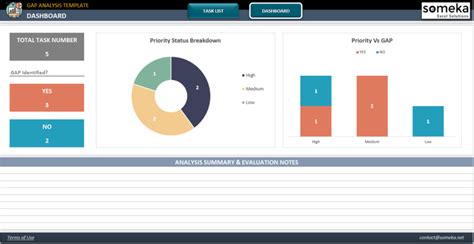
Before we dive into the methods, it's essential to understand what gaps in Excel are. Gaps refer to the empty cells or rows that can appear in a worksheet, often due to data manipulation or formatting issues. These gaps can make it challenging to work with data, especially when using formulas or creating charts.
Method 1: Using the "Find and Select" Feature
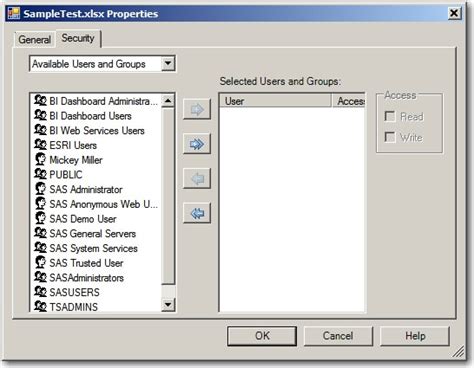
One of the easiest ways to remove gaps in Excel is by using the "Find and Select" feature. Here's how:
- Go to the "Home" tab in the Excel ribbon.
- Click on the "Find and Select" button in the "Editing" group.
- Select "Go To Special" from the drop-down menu.
- Choose "Blanks" from the "Go To Special" dialog box.
- Excel will select all the blank cells in the worksheet.
- Right-click on the selected cells and choose "Delete Row" or "Delete Column" to remove the gaps.
Method 1.1: Using the "Go To Special" Feature with Shortcuts
You can also use shortcuts to access the "Go To Special" feature. Press "Ctrl+G" to open the "Go To" dialog box, and then select "Special" to open the "Go To Special" dialog box.
Method 2: Using the "Filter" Feature
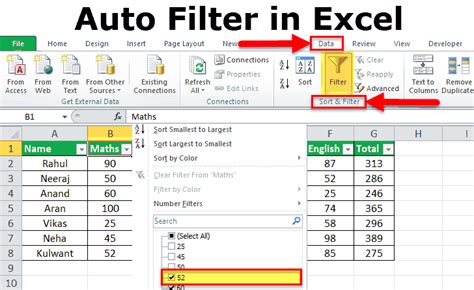
Another way to remove gaps in Excel is by using the "Filter" feature. Here's how:
- Select the data range that contains gaps.
- Go to the "Data" tab in the Excel ribbon.
- Click on the "Filter" button in the "Data Tools" group.
- Excel will display a filter dropdown menu for each column.
- Click on the filter dropdown menu for the column that contains gaps.
- Uncheck the "Select All" checkbox.
- Check only the values that you want to keep.
- Click "OK" to apply the filter.
Method 2.1: Using the "Filter" Feature with Shortcuts
You can also use shortcuts to apply filters in Excel. Press "Ctrl+Shift+L" to toggle the filter on and off.
Method 3: Using the "Remove Duplicates" Feature
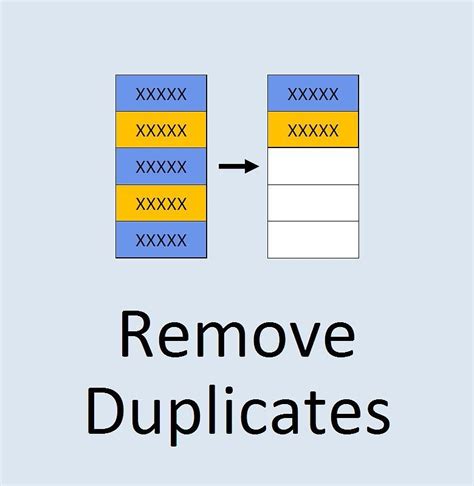
If the gaps in your Excel worksheet are due to duplicate values, you can use the "Remove Duplicates" feature to remove them. Here's how:
- Select the data range that contains gaps.
- Go to the "Data" tab in the Excel ribbon.
- Click on the "Remove Duplicates" button in the "Data Tools" group.
- Excel will display a dialog box asking you to confirm the removal of duplicates.
- Click "OK" to remove the duplicates.
Method 3.1: Using the "Remove Duplicates" Feature with Shortcuts
You can also use shortcuts to remove duplicates in Excel. Press "Alt+A+M" to open the "Remove Duplicates" dialog box.
Method 4: Using Formulas
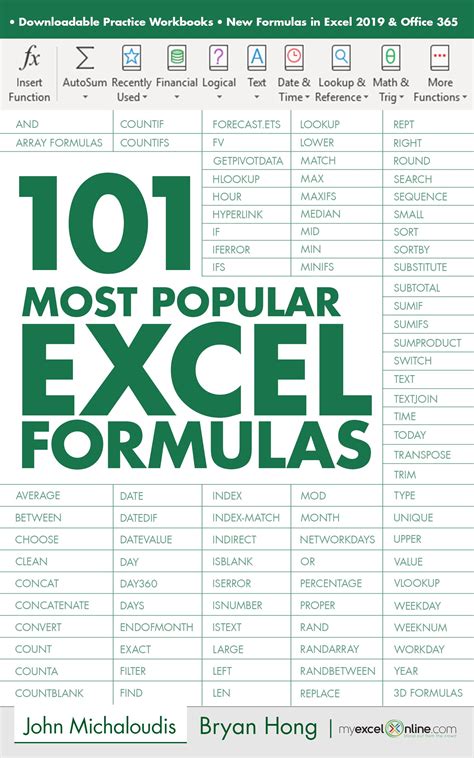
If you prefer to use formulas to remove gaps in Excel, you can use the "IF" function or the "IFERROR" function. Here's how:
- Select the cell where you want to display the data without gaps.
- Type the following formula:
=IF(A1="", "", A1) - Press "Enter" to apply the formula.
- Drag the formula down to fill the rest of the cells.
Alternatively, you can use the "IFERROR" function to remove gaps in Excel. Here's how:
- Select the cell where you want to display the data without gaps.
- Type the following formula:
=IFERROR(A1, "") - Press "Enter" to apply the formula.
- Drag the formula down to fill the rest of the cells.
Method 4.1: Using Formulas with Shortcuts
You can also use shortcuts to apply formulas in Excel. Press "Alt+= " to toggle the formula on and off.
Gallery of Excel Gaps
Excel Gaps Image Gallery
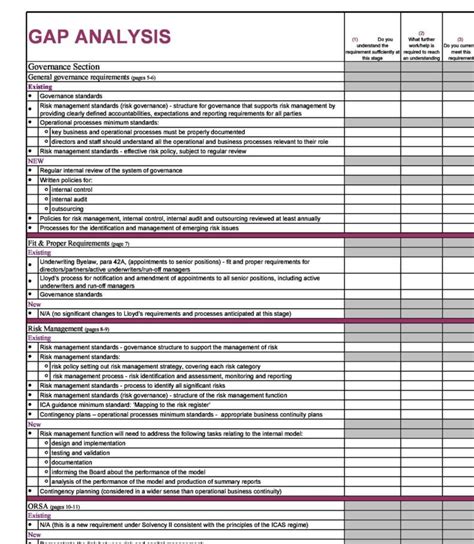
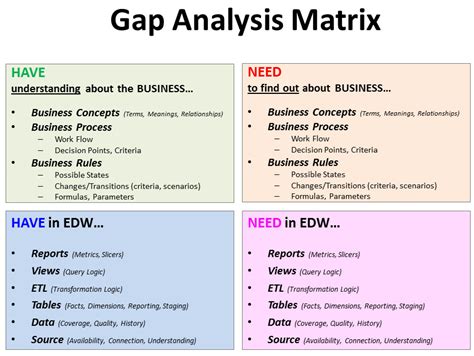
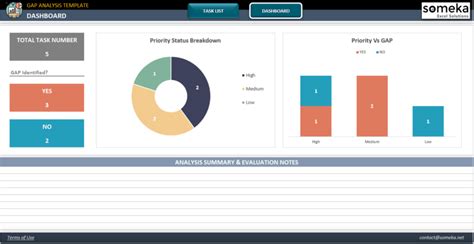
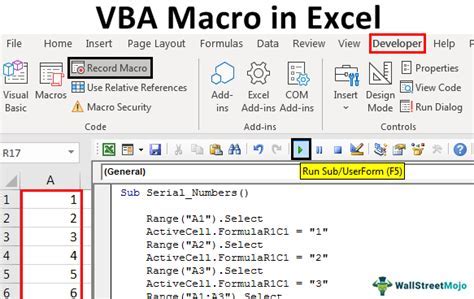

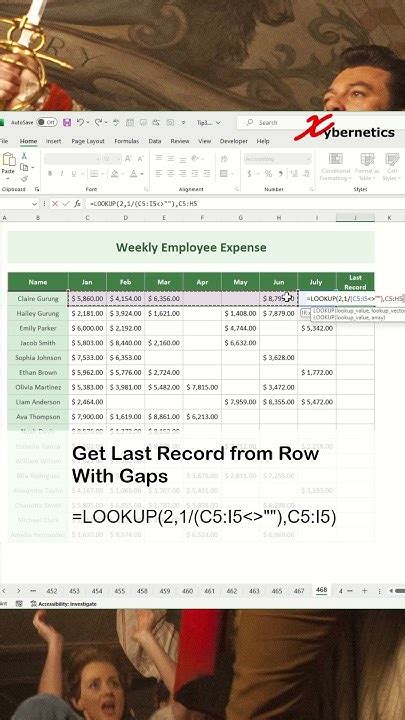
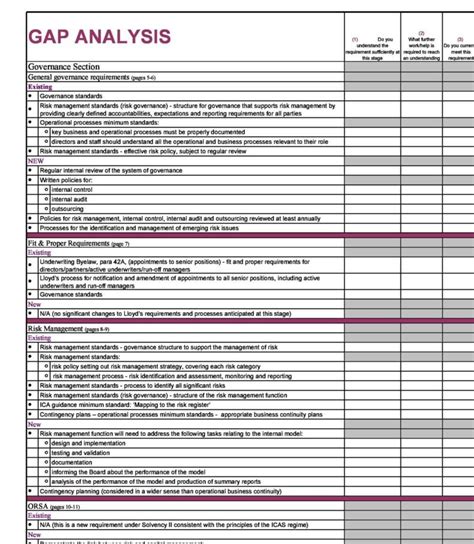
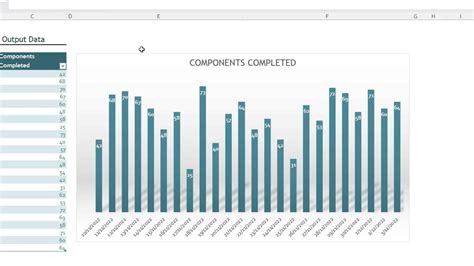
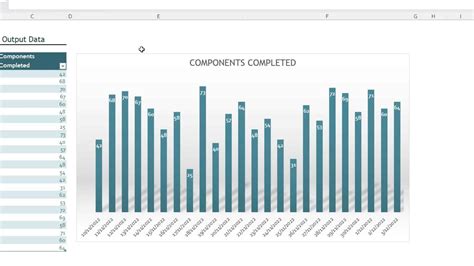
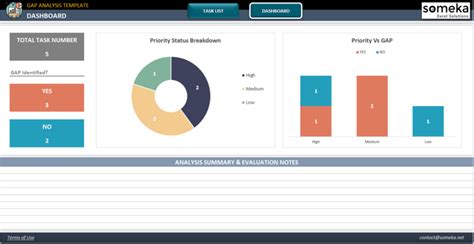
We hope this article has helped you to remove gaps in Excel easily. Whether you use the "Find and Select" feature, the "Filter" feature, the "Remove Duplicates" feature, or formulas, removing gaps in Excel is a straightforward process. Remember to always backup your data before making any changes to your worksheet. If you have any questions or need further assistance, feel free to ask in the comments section below.
