Are you struggling with hidden names in your Excel spreadsheets? Do you find it frustrating when you can't identify the source of errors or inconsistencies in your data? Hidden names can be a major obstacle to efficient and accurate data analysis. In this article, we will explore the concept of hidden names in Excel, why they can be problematic, and provide a step-by-step guide on how to remove them.
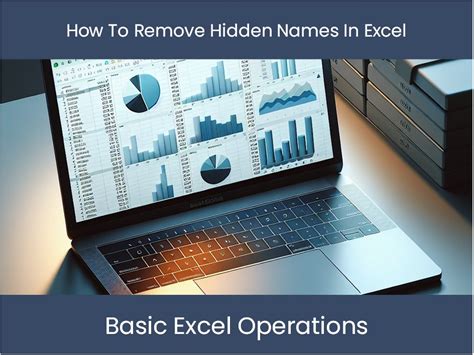
Hidden names, also known as "named ranges" or "defined names," are labels assigned to a cell, range of cells, or formula in Excel. They can be useful for simplifying complex formulas, creating drop-down lists, and making data more accessible. However, when hidden names become obsolete or are no longer needed, they can cause confusion and errors.
Why Remove Hidden Names in Excel?
Understanding Hidden Names
Before we dive into the steps for removing hidden names, it's essential to understand why they can be problematic.
- Data Consistency: Hidden names can lead to data inconsistencies, especially when they are used in formulas or conditional formatting. If the named range is no longer applicable, it can cause errors or unexpected results.
- Error Messages: When a hidden name is referenced in a formula or function, Excel may display an error message, such as "#NAME?" or "#REF!". This can be frustrating, especially if you're not aware of the hidden name.
- Performance Issues: A large number of hidden names can slow down your Excel application, making it less responsive and more prone to crashes.
Identifying Hidden Names
To remove hidden names, you need to identify them first. Here's how:
- Use the "Name Manager": The Name Manager is a built-in Excel tool that allows you to view, edit, and delete named ranges. To access the Name Manager, go to the "Formulas" tab in the ribbon and click on "Name Manager" in the "Defined Names" group.
- Check for Hidden Names: In the Name Manager, look for names that are not visible in the worksheet or are not being used in any formulas or functions. You can also sort the list by "Scope" to identify names that are defined at the workbook level.
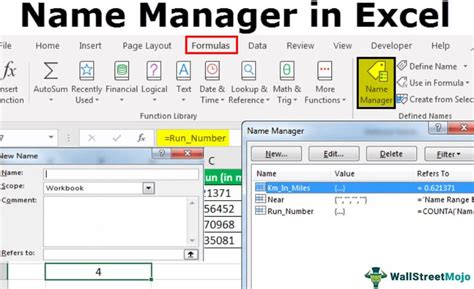
Removing Hidden Names
Now that you've identified the hidden names, it's time to remove them. Here's how:
- Delete the Named Range: In the Name Manager, select the hidden name you want to delete and click on the "Delete" button. Confirm that you want to delete the name by clicking "OK" in the dialog box.
- Use VBA Code: If you have a large number of hidden names, you can use VBA code to delete them programmatically. To do this, open the Visual Basic Editor (VBE) by pressing "Alt + F11" and create a new module. Paste the following code:
Sub DeleteHiddenNames()Dim nm As NameFor Each nm In ActiveWorkbook.NamesIf nm.Visible = False Then nm.DeleteNext nmEnd Sub
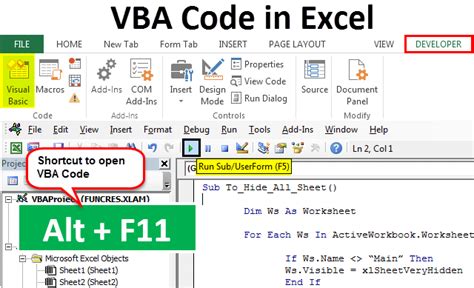
Best Practices for Managing Hidden Names
To avoid hidden names in the future, follow these best practices:
- Use Meaningful Names: When creating named ranges, use descriptive and meaningful names that indicate the purpose of the range.
- Keep Names Organized: Organize your named ranges by scope, using the "Name Manager" to categorize and prioritize them.
- Review and Update Names: Regularly review your named ranges to ensure they are still relevant and update or delete them as needed.
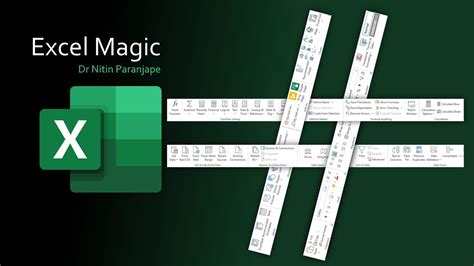
Common Issues and Troubleshooting
If you encounter issues when removing hidden names, here are some common problems and solutions:
- Error Messages: If you receive an error message when trying to delete a hidden name, check if the name is being used in a formula or function. You may need to update or delete the formula before deleting the name.
- Hidden Names Not Deleting: If hidden names are not deleting, check if they are defined at the workbook level. You may need to use VBA code to delete them programmatically.

Conclusion
Removing hidden names in Excel is a crucial step in maintaining data consistency, avoiding errors, and improving performance. By following the steps outlined in this article, you can identify and remove hidden names, making your Excel spreadsheets more efficient and accurate.
Remove Hidden Names in Excel Image Gallery
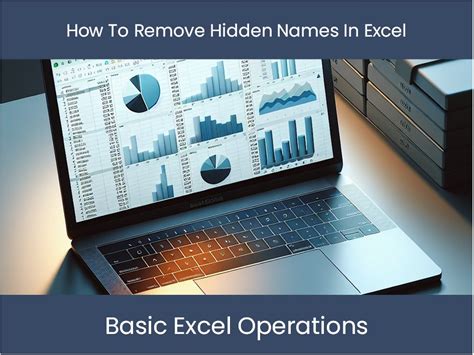
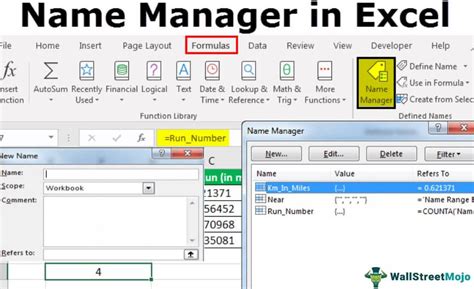
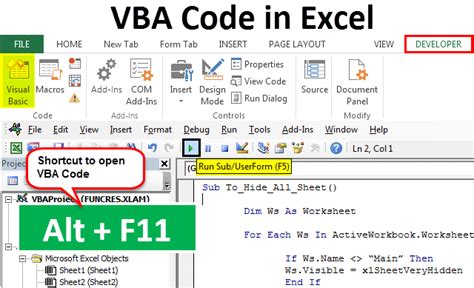
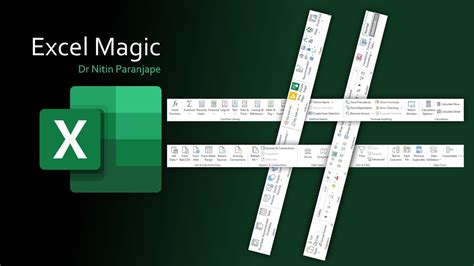
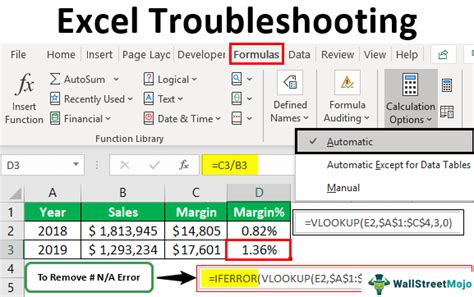
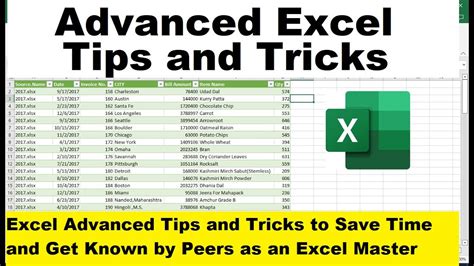



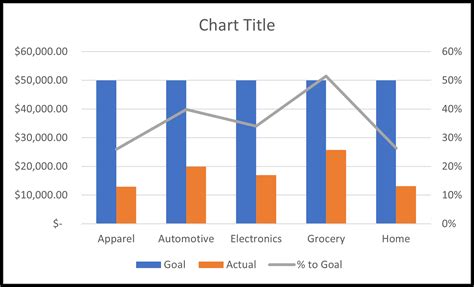
We hope this article has helped you understand the importance of removing hidden names in Excel and provided you with the necessary steps to do so. If you have any questions or need further assistance, please don't hesitate to ask.
