When working with numerical data in Excel, it's common to encounter leading zeros in cells, especially when dealing with IDs, codes, or phone numbers. These leading zeros can be a nuisance, especially when you need to perform calculations or formatting on the data. Fortunately, there are several ways to remove leading zeros in Excel, and we'll explore the most effective methods in this article.
Why Leading Zeros are a Problem
Leading zeros can cause issues when:
- Number formatting: Excel might interpret the leading zeros as formatting, rather than actual numbers, which can lead to incorrect calculations.
- Sorting and filtering: Leading zeros can affect the way data is sorted and filtered, making it difficult to manage large datasets.
- Data analysis: Leading zeros can skew data analysis results, especially when using formulas that rely on exact matching.
Method 1: Using Text-to-Columns Feature
One of the easiest ways to remove leading zeros is by using the Text-to-Columns feature in Excel. This method is useful when you have a large dataset and want to remove leading zeros quickly.
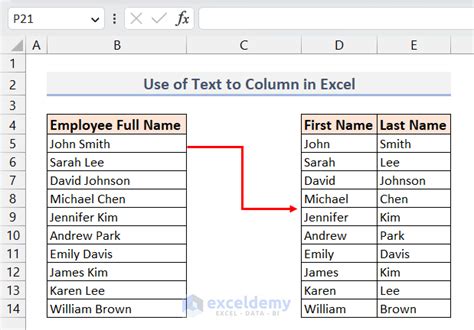
To use this method:
- Select the cell range containing the numbers with leading zeros.
- Go to the "Data" tab in the ribbon.
- Click on "Text to Columns" in the "Data Tools" group.
- In the "Text to Columns" dialog box, select "Delimited Text" and click "Next".
- Choose the delimiter (usually "None" or "Space") and click "Next".
- In the "Data Preview" section, select the column containing the numbers with leading zeros.
- Click "Finish".
Method 2: Using the FIND and REPLACE Function
Another way to remove leading zeros is by using the FIND and REPLACE function in Excel. This method is useful when you need to remove leading zeros from a specific range of cells.
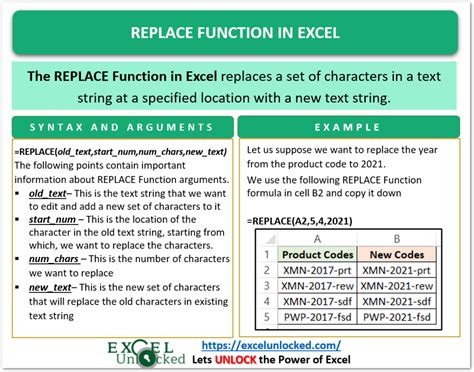
To use this method:
- Select the cell range containing the numbers with leading zeros.
- Go to the "Home" tab in the ribbon.
- Click on "Find & Select" in the "Editing" group.
- Click on "Replace".
- In the "Find what" field, enter "0" (without quotes).
- Leave the "Replace with" field blank.
- Click "Replace All".
Method 3: Using the TRIM Function
The TRIM function is a simple and effective way to remove leading zeros from cells in Excel. This method is useful when you need to remove leading zeros from a single cell or a small range of cells.
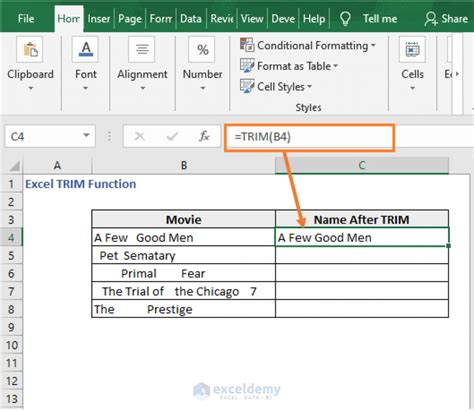
To use this method:
- Select the cell containing the number with leading zeros.
- Go to the "Formulas" tab in the ribbon.
- Click on "Text" in the "Function Library" group.
- Click on "TRIM".
- Enter the cell reference containing the number with leading zeros.
- Press Enter.
Method 4: Using VBA Macro
If you need to remove leading zeros from a large dataset or perform this task regularly, you can create a VBA macro to automate the process.
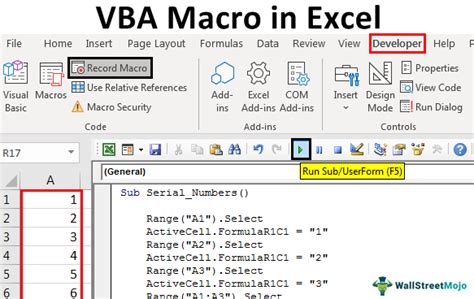
To create a VBA macro:
- Press "Alt + F11" to open the Visual Basic Editor.
- Click on "Insert" in the menu bar.
- Click on "Module".
- Paste the following code:
Sub RemoveLeadingZeros() Range("A1:A10").NumberFormat = "@" End Sub - Replace "A1:A10" with the range of cells containing the numbers with leading zeros.
- Click "Run" or press "F5" to execute the macro.
Gallery of Removing Leading Zeros in Excel
Removing Leading Zeros in Excel Image Gallery
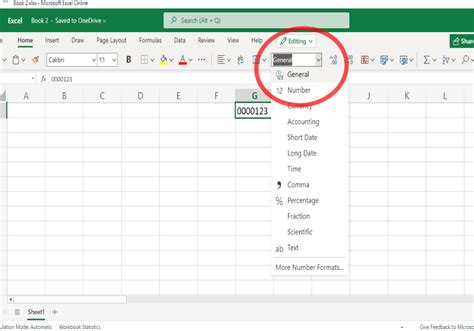
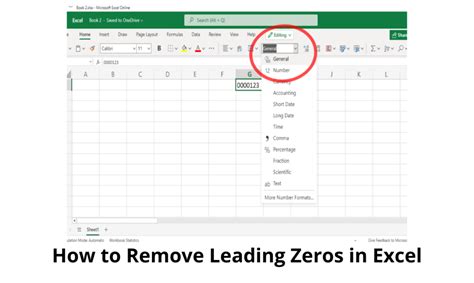
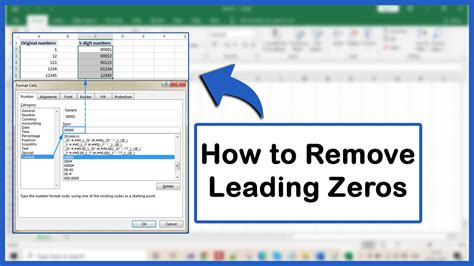
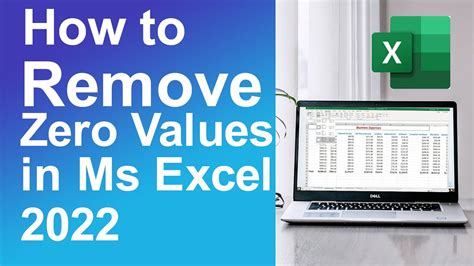
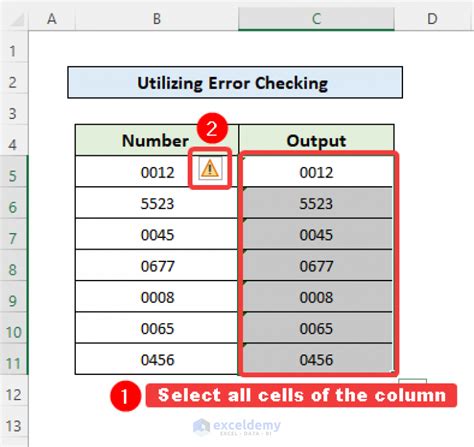
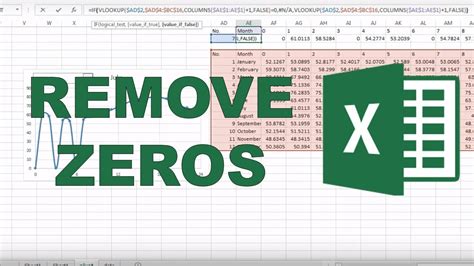
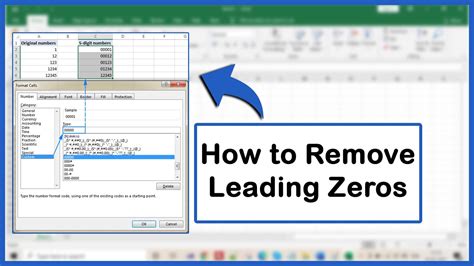
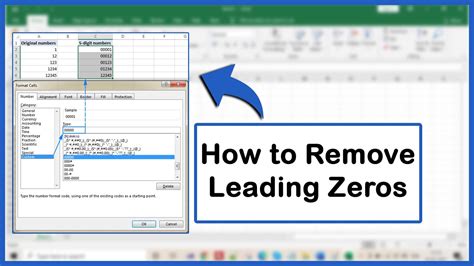
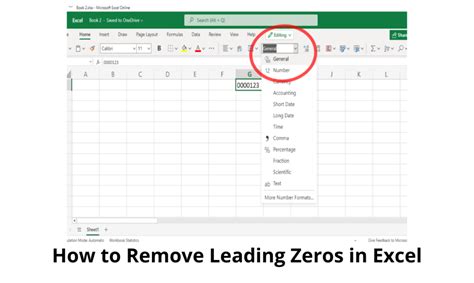

We hope this article has helped you learn how to remove leading zeros in Excel quickly and easily. Whether you use the Text-to-Columns feature, FIND and REPLACE function, TRIM function, or VBA macro, you'll be able to remove leading zeros and work with your data more efficiently.
