The frustration of dealing with leading zeros in Excel is a common problem many users face. Whether you're working with numbers, dates, or text strings, those extra zeros can be a real nuisance. But fear not, dear reader, for we've got a quick and easy guide to help you remove leading zeros in Excel.
Why Do Leading Zeros Appear in Excel?
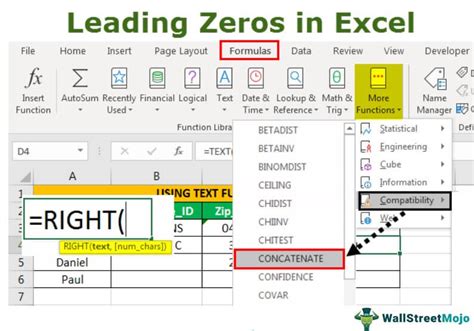
Before we dive into the solutions, let's understand why leading zeros appear in Excel. There are a few common reasons:
- When you import data from another source, such as a text file or a database, leading zeros might be included.
- When you format a cell as text, Excel might add leading zeros to numbers.
- When you use formulas that return text strings, leading zeros might be included.
How to Remove Leading Zeros in Excel
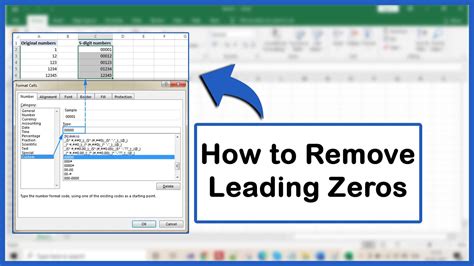
Now that we've covered the why, let's move on to the how. Here are a few methods to remove leading zeros in Excel:
Method 1: Using the TRIM Function
The TRIM function is a simple and effective way to remove leading zeros in Excel. The syntax is:
=TRIM(A1)
Where A1 is the cell containing the text string with leading zeros.
Method 2: Using the VALUE Function
If the leading zeros are part of a number, you can use the VALUE function to convert the text string to a number. The syntax is:
=VALUE(A1)
Where A1 is the cell containing the text string with leading zeros.
Method 3: Using the SUBSTITUTE Function
If you want to remove leading zeros from a specific position, you can use the SUBSTITUTE function. The syntax is:
=SUBSTITUTE(A1,"0","")
Where A1 is the cell containing the text string with leading zeros.
Method 4: Using the TEXT TO COLUMNS Feature
If you have a large dataset with leading zeros, you can use the TEXT TO COLUMNS feature to remove them. Here's how:
- Select the range of cells containing the text strings with leading zeros.
- Go to the Data tab in the ribbon.
- Click on the Text to Columns button.
- In the Text to Columns dialog box, select the Fixed width option.
- Click on the Next button.
- In the next step, select the Text option.
- Click on the Finish button.
Remove Leading Zeros in Excel Using VBA
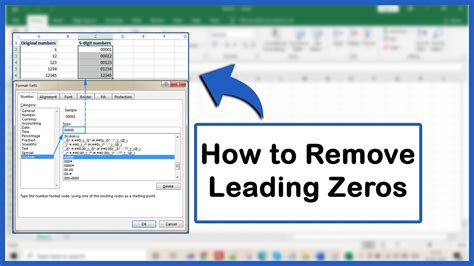
If you're comfortable with VBA, you can use the following code to remove leading zeros in Excel:
Sub RemoveLeadingZeros()
Dim cell As Range
For Each cell In Selection
cell.Value = Trim(cell.Value)
Next cell
End Sub
This code will remove leading zeros from the selected range of cells.
Common Issues When Removing Leading Zeros in Excel
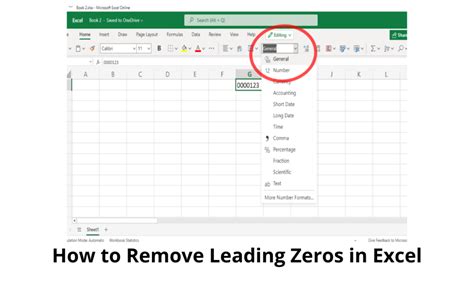
When removing leading zeros in Excel, you might encounter some common issues. Here are a few:
- Formatting issues: If you remove leading zeros from a cell, the formatting might change. To avoid this, make sure to format the cell as a number or text string before removing the leading zeros.
- Data validation: If you remove leading zeros from a cell, the data validation rules might not work as expected. Make sure to update the data validation rules after removing the leading zeros.
- Formulas: If you remove leading zeros from a cell, the formulas that reference that cell might not work as expected. Make sure to update the formulas after removing the leading zeros.
Gallery of Excel Leading Zeros Removal
Excel Leading Zeros Removal Gallery
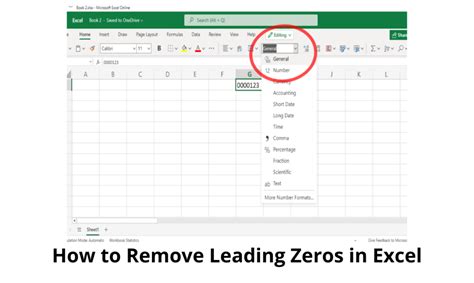
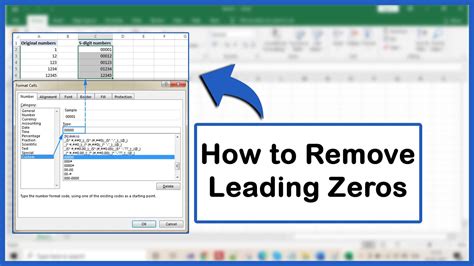
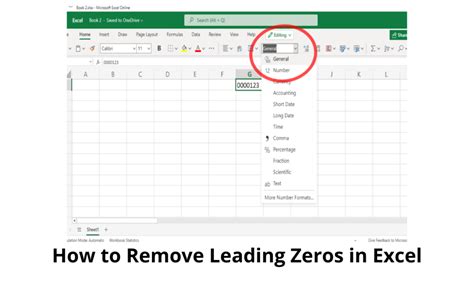
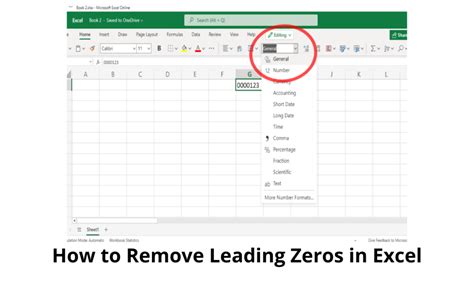
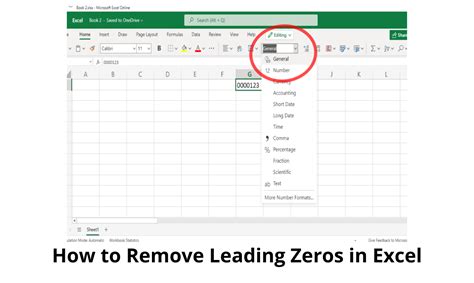
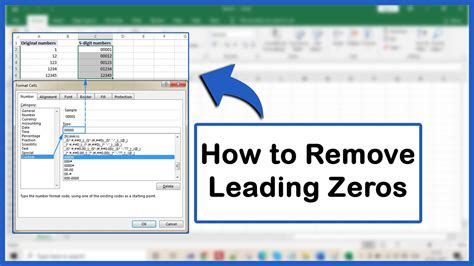
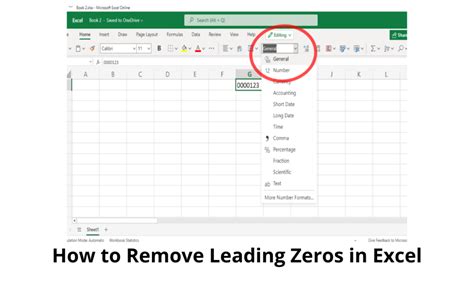
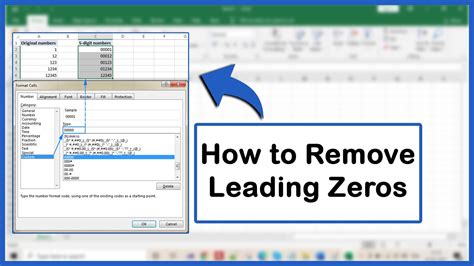
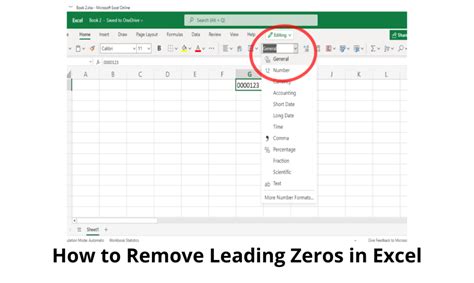
We hope this guide has helped you remove leading zeros in Excel. Whether you're a beginner or an advanced user, removing leading zeros is a simple process that can be done using various methods. Remember to always format your cells correctly and update your formulas and data validation rules after removing leading zeros. If you have any questions or need further assistance, feel free to comment below.
