3 Ways To Remove Leading Characters In Excel
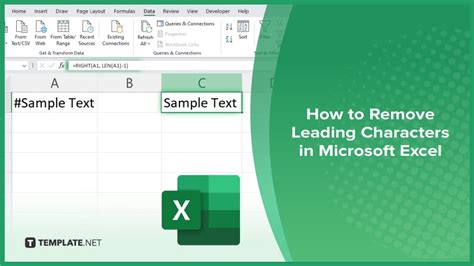
Leading characters in Excel can be frustrating, especially when working with text data. Whether you're dealing with extra spaces, unwanted symbols, or incorrect formatting, leading characters can affect the accuracy and readability of your data. Fortunately, there are several ways to remove leading characters in Excel, and in this article, we'll explore three effective methods.
Method 1: Using the TRIM Function
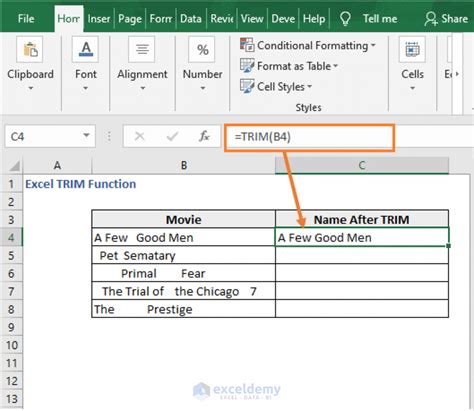
The TRIM function is a simple and efficient way to remove leading characters in Excel. This function eliminates any spaces or characters from the beginning and end of a text string, leaving you with clean and formatted data. To use the TRIM function, follow these steps:
- Select the cell where you want to remove leading characters
- Type
=TRIM(A1)(assuming the data is in cell A1) - Press Enter to apply the formula
- Copy the formula down to other cells to apply the TRIM function to the entire range
The TRIM function is especially useful when working with large datasets, as it can save you time and effort in manually removing leading characters.
Example:
| Original Text | TRIM Function |
|---|---|
| " Hello World " | =TRIM(A1) => "Hello World" |
Method 2: Using the TEXT TO COLUMNS Feature
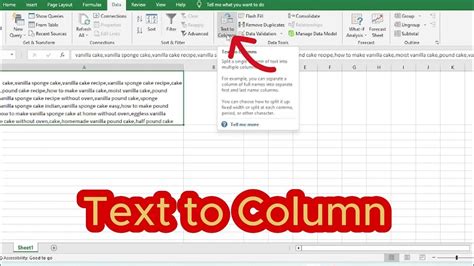
The TEXT TO COLUMNS feature in Excel allows you to split text data into separate columns based on a specified delimiter. You can also use this feature to remove leading characters by specifying a delimiter that doesn't exist in your data. Here's how:
- Select the cell range containing the data with leading characters
- Go to the "Data" tab in the ribbon
- Click on "Text to Columns"
- Select "Delimited Text" and click "Next"
- Uncheck all delimiters (e.g., Tab, Comma, Space)
- Click "Finish" to apply the changes
This method is useful when you need to remove leading characters from a large dataset, and you don't want to use a formula.
Example:
| Original Text | Text to Columns |
|---|---|
| " Hello World " | Hello World |
Method 3: Using Power Query
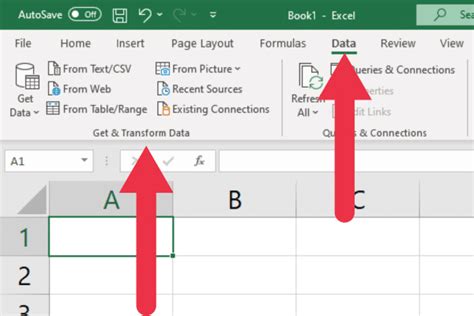
Power Query is a powerful tool in Excel that allows you to manipulate and transform data with ease. You can use Power Query to remove leading characters from your data by following these steps:
- Select the cell range containing the data with leading characters
- Go to the "Data" tab in the ribbon
- Click on "From Table/Range"
- In the Power Query Editor, click on "Add Column"
- Select "Custom Column"
- Enter the formula
=Text.Trim([Column1])(assuming the data is in Column1) - Click "OK" to apply the changes
- Load the data back into your worksheet
Power Query is a flexible and efficient way to remove leading characters, especially when working with complex data transformations.
Example:
| Original Text | Power Query |
|---|---|
| " Hello World " | =Text.Trim([Column1]) => "Hello World" |
Removing Leading Characters in Excel Gallery

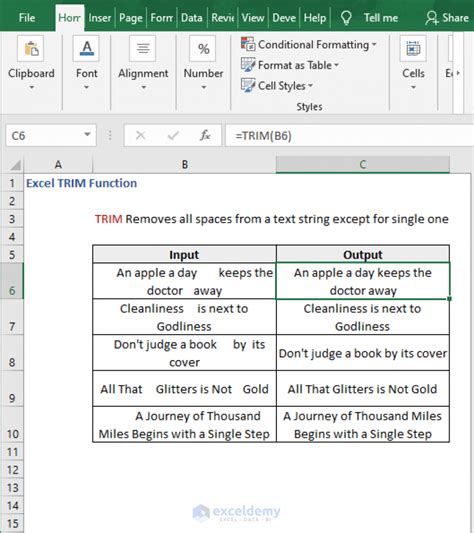
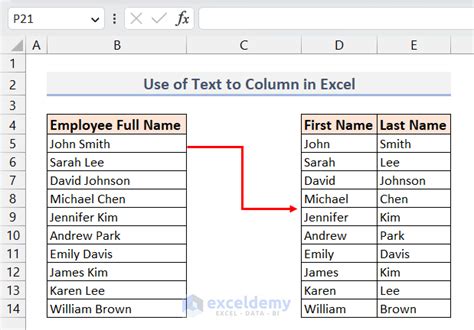
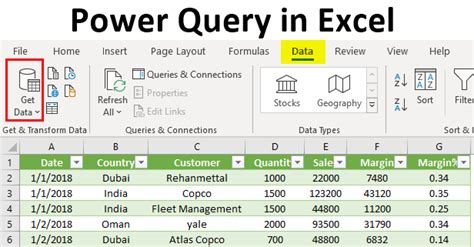
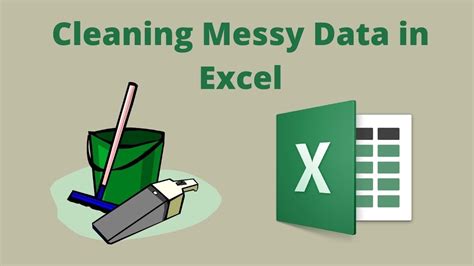
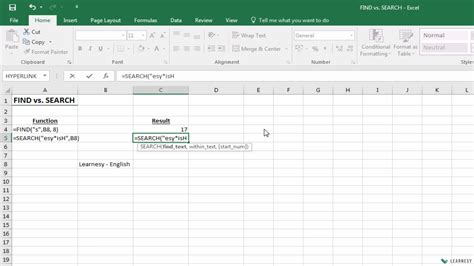
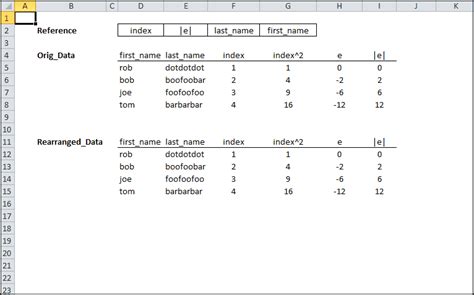
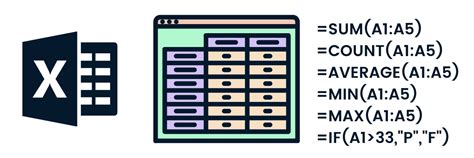
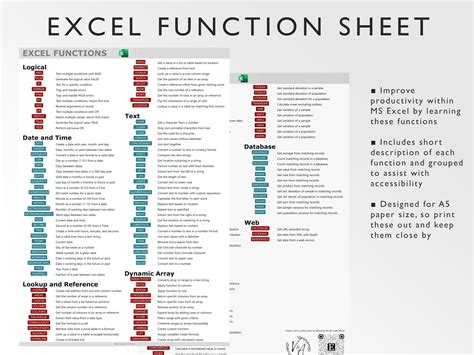
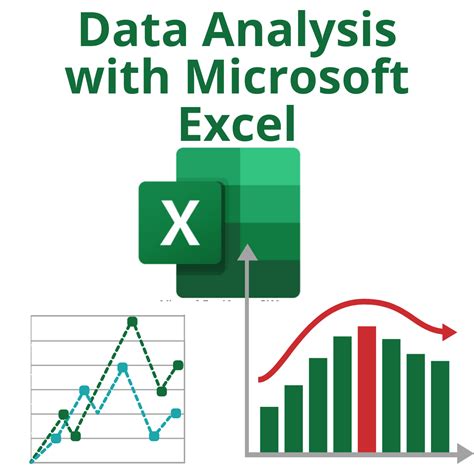
In conclusion, removing leading characters in Excel is a straightforward process that can be achieved using various methods. Whether you prefer to use the TRIM function, Text to Columns feature, or Power Query, there's a solution that suits your needs. By applying these methods, you can ensure that your data is clean, accurate, and ready for analysis.
We hope this article has helped you learn how to remove leading characters in Excel. If you have any questions or need further assistance, please don't hesitate to ask. Share your thoughts and experiences in the comments section below, and don't forget to share this article with your friends and colleagues who might find it useful!
