In today's fast-paced world, dealing with large datasets is a common task for many professionals. Microsoft Excel is a powerful tool that helps us manage and analyze data efficiently. However, when working with large datasets, duplicates can be a significant issue. Removing duplicates is essential to ensure data accuracy, reduce errors, and improve overall data quality. In this article, we will explore five ways to remove non-duplicates in Excel.
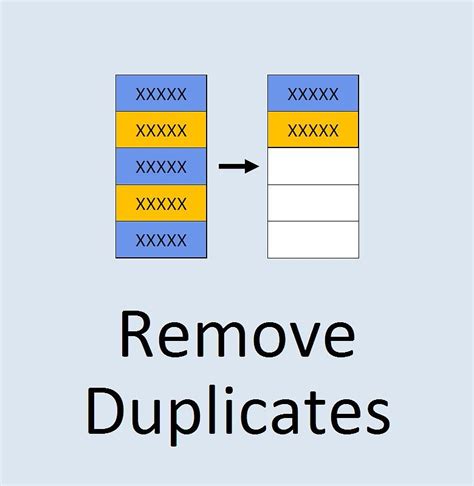
What are Non-Duplicates in Excel?
Before we dive into the methods, let's understand what non-duplicates are. Non-duplicates are unique values in a dataset that appear only once. Removing non-duplicates means deleting these unique values from the dataset.
Method 1: Using the Remove Duplicates Feature
Excel provides a built-in feature to remove duplicates. Here's how to use it:
- Select the data range you want to work with.
- Go to the "Data" tab in the ribbon.
- Click on "Remove Duplicates" in the "Data Tools" group.
- In the "Remove Duplicates" dialog box, select the columns you want to check for duplicates.
- Click "OK" to remove the duplicates.
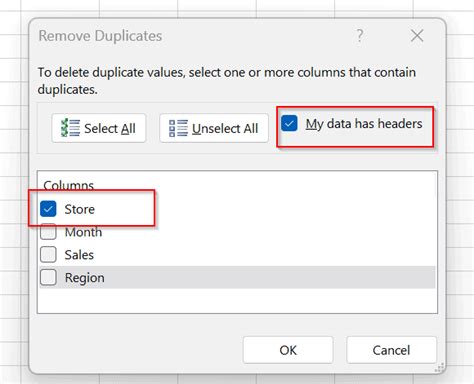
Method 2: Using Conditional Formatting
Conditional formatting is a powerful feature in Excel that can help you identify and remove non-duplicates.
- Select the data range you want to work with.
- Go to the "Home" tab in the ribbon.
- Click on "Conditional Formatting" in the "Styles" group.
- Select "New Rule" and then "Use a formula to determine which cells to format."
- Enter the formula
=COUNTIF(A:A, A2)=1, assuming your data is in column A. - Click "Format" and select a format that highlights the non-duplicates.
- Use the "Find and Select" feature to select all the highlighted cells and delete them.
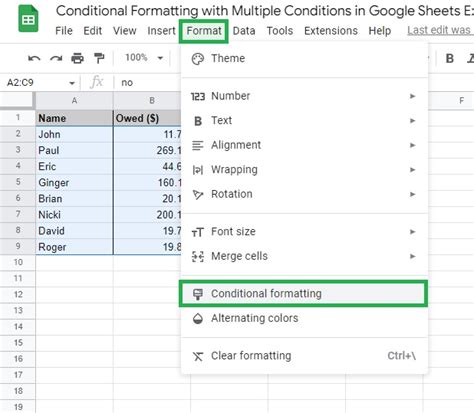
Method 3: Using Formulas
You can use formulas to identify and remove non-duplicates in Excel.
- Select the data range you want to work with.
- Enter the formula
=COUNTIF(A:A, A2)>1in a new column, assuming your data is in column A. - Copy the formula down to the rest of the cells in the column.
- Use the "Filter" feature to filter out the cells with a value greater than 1.
- Select the filtered cells and delete them.
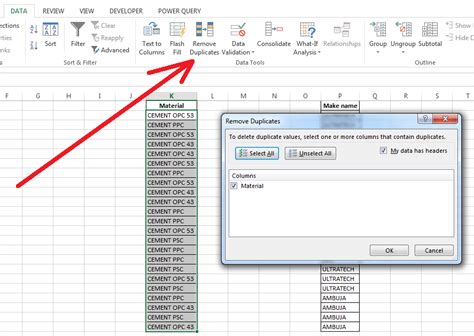
Method 4: Using Power Query
Power Query is a powerful tool in Excel that can help you remove non-duplicates.
- Select the data range you want to work with.
- Go to the "Data" tab in the ribbon.
- Click on "From Table/Range" in the "Get & Transform Data" group.
- In the "Power Query Editor," click on "Remove Duplicates" in the "Home" tab.
- Select the columns you want to check for duplicates.
- Click "OK" to remove the duplicates.
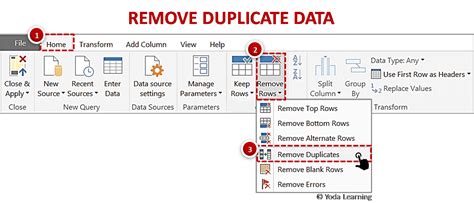
Method 5: Using VBA Macro
You can use a VBA macro to remove non-duplicates in Excel.
- Open the Visual Basic Editor by pressing "Alt + F11" or by navigating to "Developer" > "Visual Basic" in the ribbon.
- Insert a new module by clicking "Insert" > "Module" in the Visual Basic Editor.
- Paste the following code:
Sub RemoveNonDuplicates()Dim rng As RangeSet rng = Selectionrng.RemoveDuplicates Columns:=1, Header:=xlNoEnd Sub - Run the macro by clicking "Run" > "RemoveNonDuplicates" in the Visual Basic Editor.
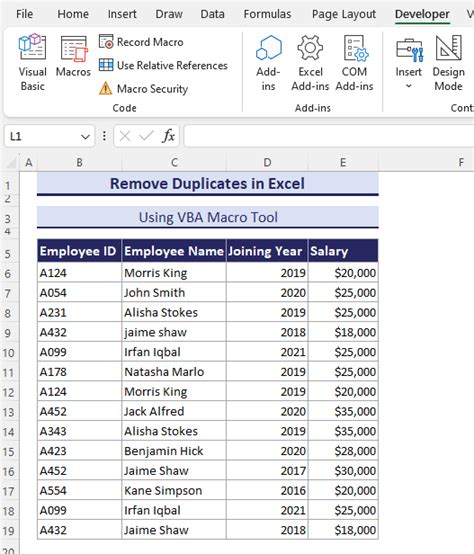
Gallery of Remove Duplicates in Excel
Remove Duplicates in Excel Image Gallery
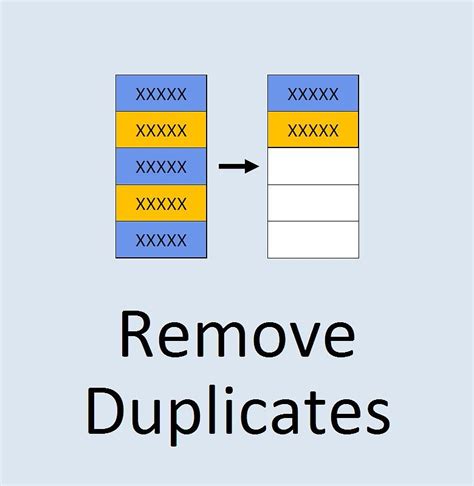
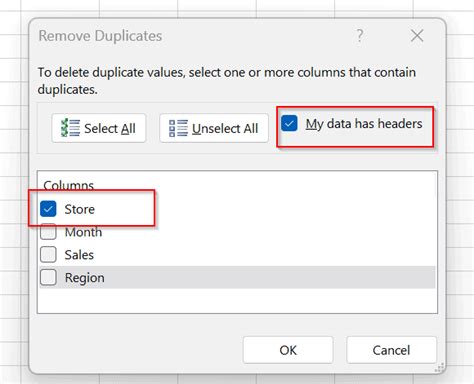
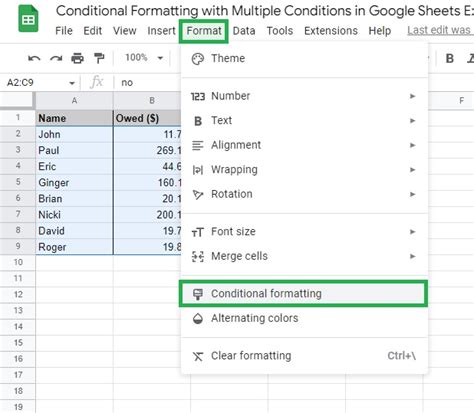
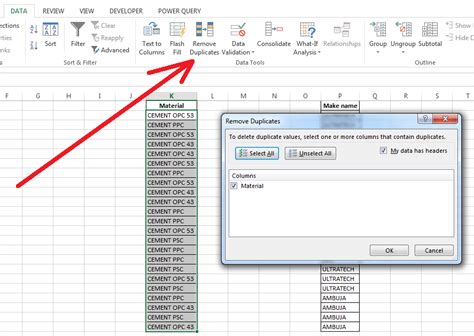
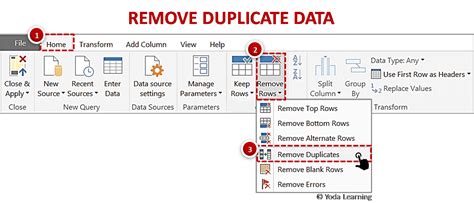
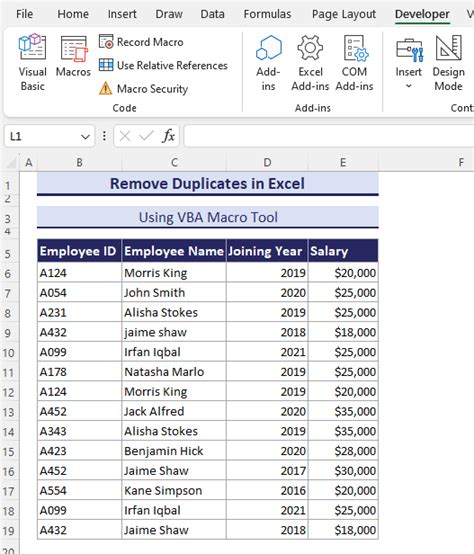
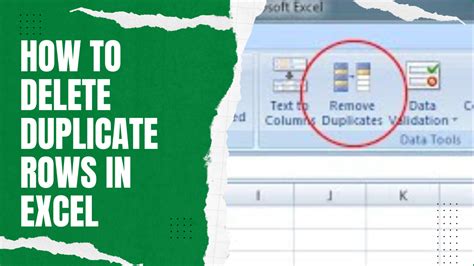
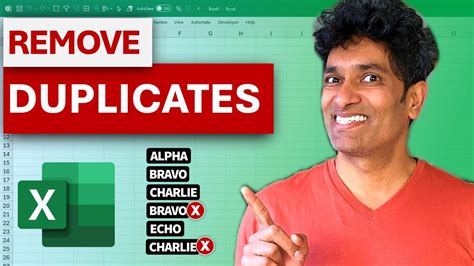
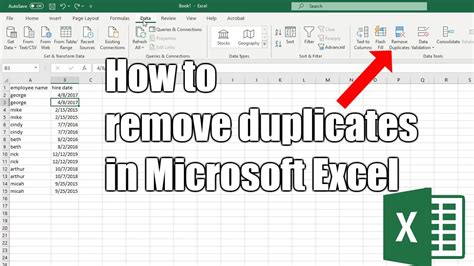
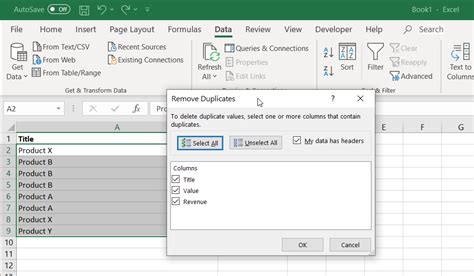
Removing non-duplicates in Excel is a common task that can be accomplished using various methods. Whether you use the built-in feature, conditional formatting, formulas, Power Query, or VBA macro, the goal is to ensure data accuracy and reduce errors. By following the methods outlined in this article, you can easily remove non-duplicates in Excel and improve your data analysis skills.
We hope this article has been helpful in teaching you how to remove non-duplicates in Excel. If you have any questions or need further assistance, please don't hesitate to ask. Share your thoughts and experiences with us in the comments section below.
