The frustration of dealing with numbers in Excel cells when all you need is the text! Whether you're working with data imports, user-generated content, or legacy spreadsheets, removing numbers from Excel cells can be a tedious task. But fear not, dear Excel users! We've got the solutions you need to remove numbers from Excel cells in seconds.
Understanding the Problem
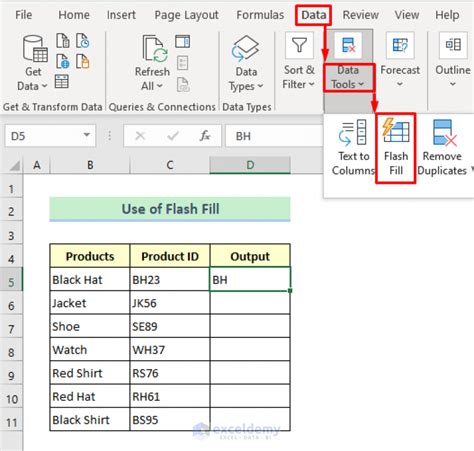
When working with Excel, you may encounter cells containing a mix of numbers and text. This can be due to various reasons such as data imports, incorrect formatting, or user errors. The problem arises when you need to extract only the text from these cells, leaving the numbers behind.
The Impact on Productivity
The manual process of removing numbers from Excel cells can be time-consuming and may lead to errors. This can significantly impact your productivity, especially when working with large datasets. Moreover, the task can become increasingly frustrating when dealing with complex data or tight deadlines.
Solutions to Remove Numbers from Excel Cells
Fortunately, there are several solutions to remove numbers from Excel cells efficiently. We'll explore these methods in detail, providing you with the tools to tackle this task with ease.
Method 1: Using the Text to Columns Feature
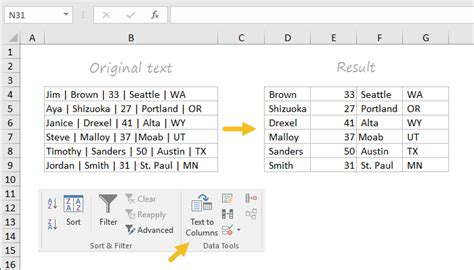
The Text to Columns feature in Excel allows you to split text into separate columns based on a specified delimiter. You can use this feature to remove numbers from cells by treating them as a delimiter.
- Select the cells containing the mixed data.
- Go to the Data tab > Text to Columns.
- Choose the Delimited Text option.
- In the next step, select the Numbers option as the delimiter.
- Click Finish to apply the changes.
Method 2: Using the SUBSTITUTE Function
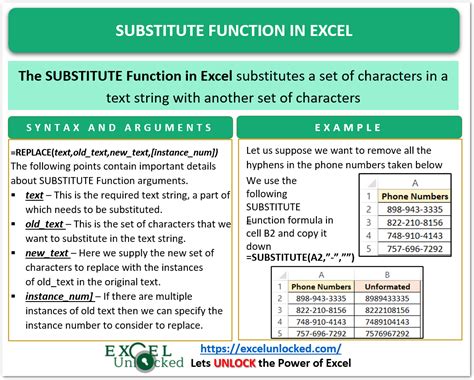
The SUBSTITUTE function in Excel replaces a specified text string with another string. You can use this function to remove numbers from cells by replacing them with an empty string.
- Select the cell containing the mixed data.
- Enter the formula: =SUBSTITUTE(A1,"0","") (replace A1 with the cell reference).
- Press Enter to apply the changes.
- Repeat the process for each digit (0-9).
Method 3: Using VBA Macros
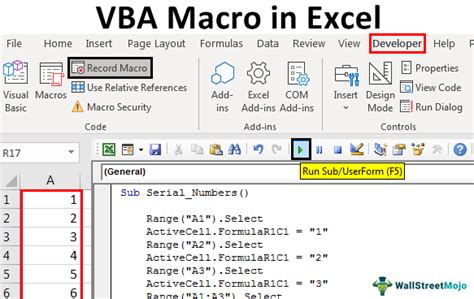
VBA Macros provide a powerful way to automate tasks in Excel. You can create a macro to remove numbers from cells using a simple script.
- Open the Visual Basic Editor (VBE) by pressing Alt + F11.
- Insert a new module by clicking Insert > Module.
- Paste the following code:
Sub RemoveNumbers()
For Each cell In Selection
cell.Value = Replace(cell.Value, "0", "")
cell.Value = Replace(cell.Value, "1", "")
cell.Value = Replace(cell.Value, "2", "")
cell.Value = Replace(cell.Value, "3", "")
cell.Value = Replace(cell.Value, "4", "")
cell.Value = Replace(cell.Value, "5", "")
cell.Value = Replace(cell.Value, "6", "")
cell.Value = Replace(cell.Value, "7", "")
cell.Value = Replace(cell.Value, "8", "")
cell.Value = Replace(cell.Value, "9", "")
Next cell
End Sub
- Run the macro by clicking Run > Run Sub/UserForm.
Best Practices for Working with Excel Cells
To avoid the hassle of removing numbers from Excel cells in the future, follow these best practices:
- Use the Text to Columns feature to split text into separate columns.
- Use the SUBSTITUTE function to replace unwanted characters.
- Use VBA Macros to automate repetitive tasks.
- Format cells as text to prevent numbers from being treated as numeric values.
- Use error handling formulas to detect and correct errors.
Removing Numbers from Excel Cells Image Gallery
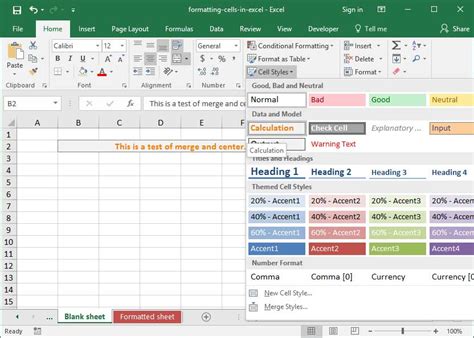
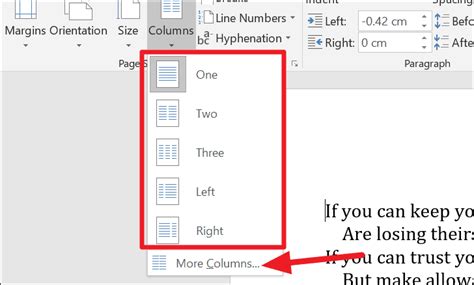
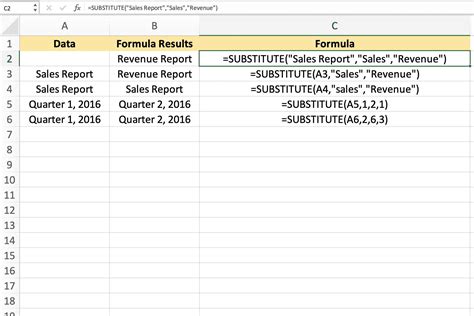
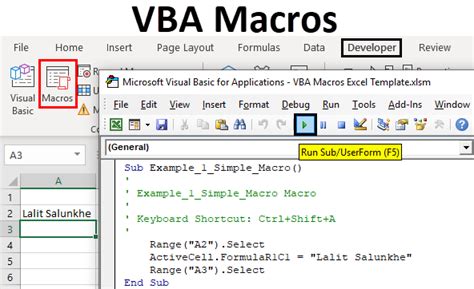
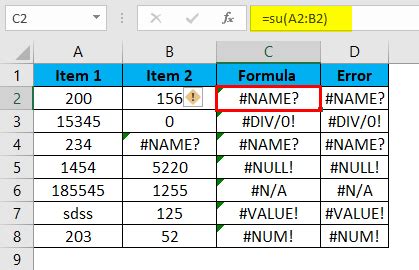
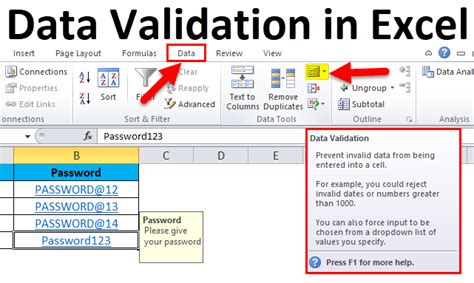
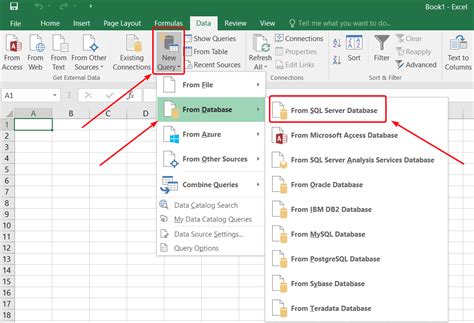
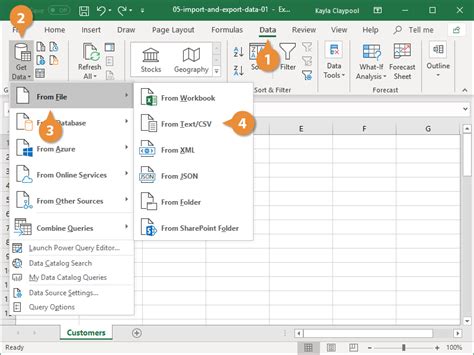

Conclusion
Removing numbers from Excel cells can be a tedious task, but with the right tools and techniques, you can accomplish it in seconds. By using the Text to Columns feature, SUBSTITUTE function, or VBA Macros, you can efficiently remove numbers from cells and focus on more important tasks. Remember to follow best practices for working with Excel cells to avoid errors and improve your productivity. Share your experiences and tips for removing numbers from Excel cells in the comments below!
