Intro
Remove the Page 1 watermark in Excel with ease. Discover 5 simple methods to eliminate unwanted watermarks and customize your spreadsheets. Learn how to delete, edit, and manipulate watermarks using Excels built-in features and formulas. Say goodbye to distracting watermarks and enhance your Excel reports, dashboards, and worksheets with these expert-approved techniques.
The dreaded "Page 1" watermark in Excel! It's a common issue that can be frustrating, especially when you're trying to print or share your worksheets. Don't worry, we've got you covered. In this article, we'll explore five ways to remove the "Page 1" watermark in Excel, making your worksheets look clean and professional.
Understanding the "Page 1" Watermark
Before we dive into the solutions, let's quickly understand why the "Page 1" watermark appears in Excel. When you print a worksheet, Excel adds a header and footer section to each page. The header section includes the page number, and the footer section includes the file name and path. The "Page 1" watermark is actually the page number header, which is displayed on each page.
Method 1: Remove Header and Footer
One of the simplest ways to remove the "Page 1" watermark is to remove the header and footer sections altogether. Here's how:
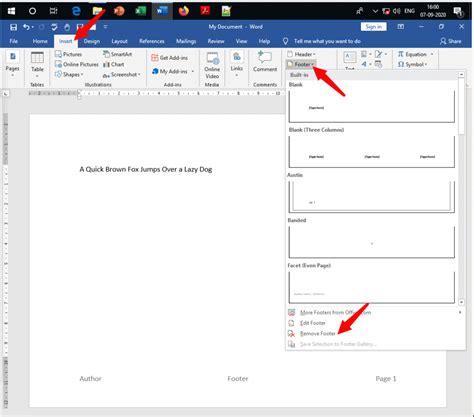
- Go to the "Page Layout" tab in the ribbon.
- Click on the "Margins" button in the "Page Setup" group.
- In the "Page Setup" dialog box, click on the "Header/Footer" tab.
- Uncheck the "Header" and "Footer" checkboxes.
- Click "OK" to close the dialog box.
Method 2: Use the "Print Titles" Option
If you want to keep the header and footer sections but remove the "Page 1" watermark, you can use the "Print Titles" option. Here's how:
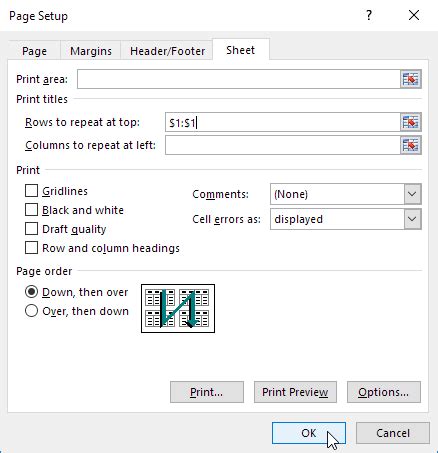
- Go to the "Page Layout" tab in the ribbon.
- Click on the "Print Titles" button in the "Page Setup" group.
- In the "Page Setup" dialog box, click on the "Sheet" tab.
- Uncheck the "Print" checkbox next to "Titles".
- Click "OK" to close the dialog box.
Method 3: Use VBA Macro
If you're comfortable with VBA macros, you can use a simple script to remove the "Page 1" watermark. Here's how:
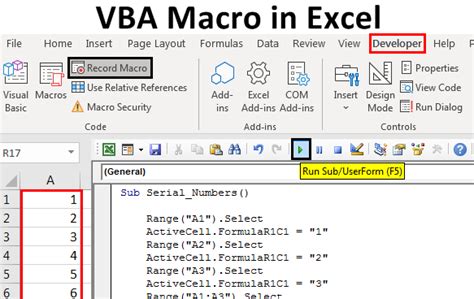
- Press "Alt + F11" to open the VBA Editor.
- In the VBA Editor, go to "Insert" > "Module" to insert a new module.
- Paste the following code into the module:
Sub RemovePage1Watermark() Worksheets("YourSheetName").PageSetup.PrintTitleRows = "" End Sub - Replace "YourSheetName" with the name of your worksheet.
- Close the VBA Editor and run the macro.
Method 4: Use the "Workbook_Open" Event
If you want to remove the "Page 1" watermark automatically every time you open your workbook, you can use the "Workbook_Open" event. Here's how:
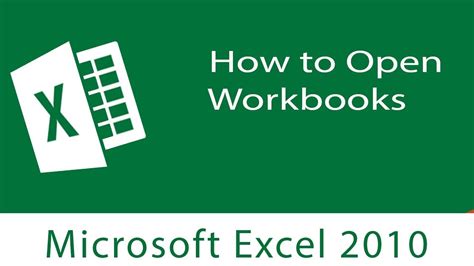
- Press "Alt + F11" to open the VBA Editor.
- In the VBA Editor, go to "Insert" > "Module" to insert a new module.
- Paste the following code into the module:
Private Sub Workbook_Open() Worksheets("YourSheetName").PageSetup.PrintTitleRows = "" End Sub - Replace "YourSheetName" with the name of your worksheet.
- Close the VBA Editor and save your workbook.
Method 5: Use a Third-Party Add-in
If none of the above methods work for you, you can try using a third-party add-in that removes the "Page 1" watermark. There are several add-ins available online that can help you achieve this.
Gallery of Excel Watermark Removal
Excel Watermark Removal Image Gallery
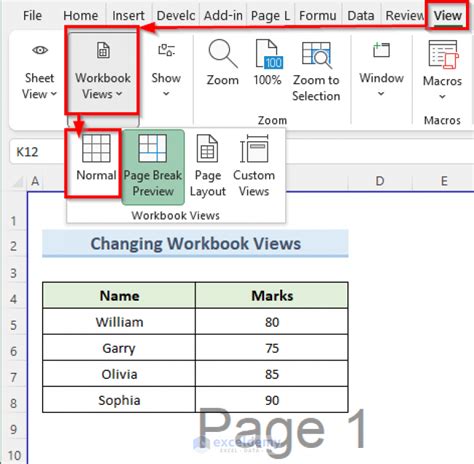
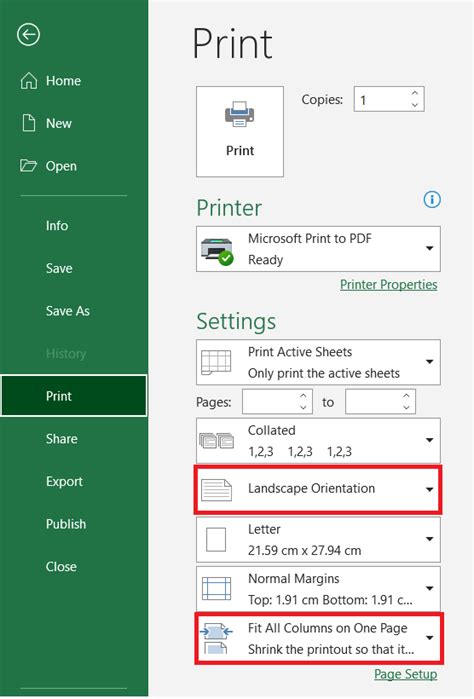
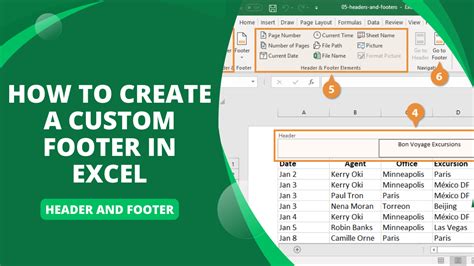
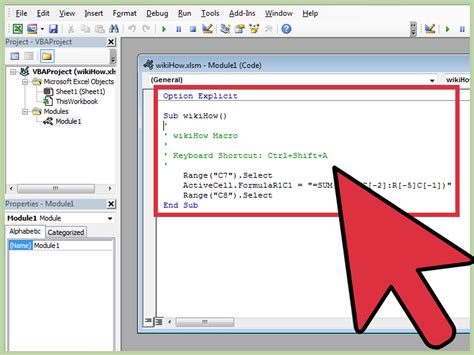
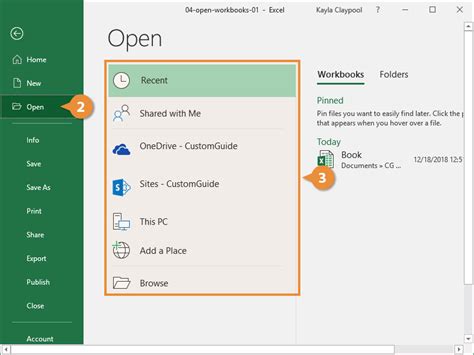
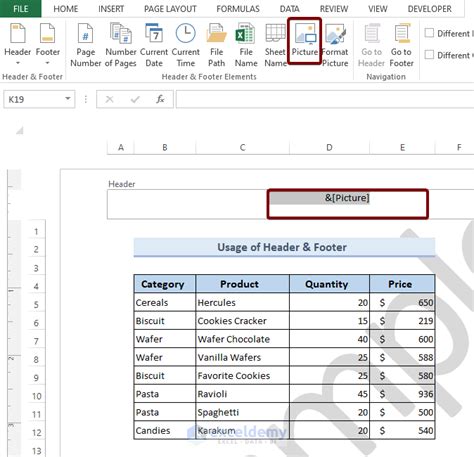
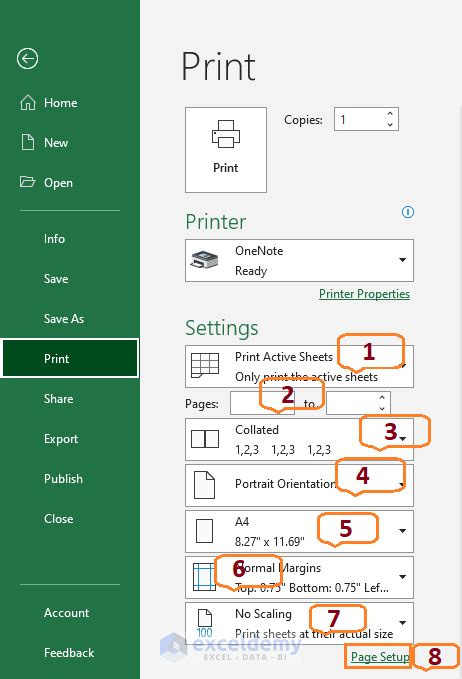
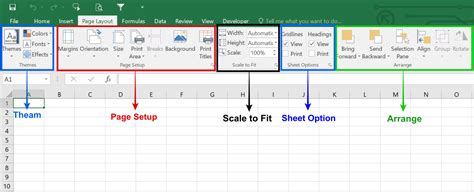
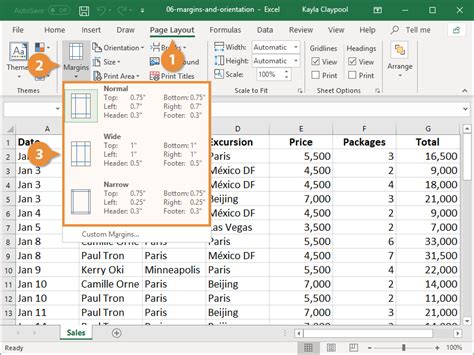
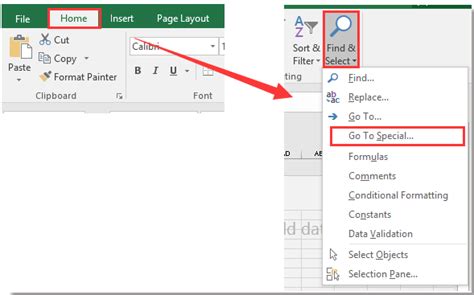
We hope this article has helped you remove the "Page 1" watermark from your Excel worksheets. If you have any further questions or need more assistance, please don't hesitate to comment below. Share this article with your friends and colleagues who may be struggling with the same issue. Happy Excel-ing!
