For many Excel users, dealing with numbers that have preceding zeros can be a hassle. Whether you're working with codes, IDs, or other numerical data, removing these unnecessary zeros is crucial for accurate calculations, sorting, and data analysis. Fortunately, Excel offers several methods to tackle this issue, and we'll explore five of them in this article.
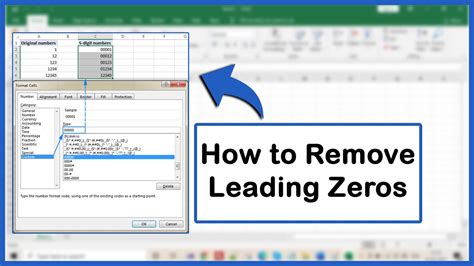
Understanding Preceding Zeros in Excel
Before we dive into the solutions, it's essential to understand why preceding zeros become a problem in Excel. When you enter a number with leading zeros, Excel may interpret it as text, rather than a numerical value. This can lead to errors in calculations, sorting, and formatting. For instance, if you have a list of product codes with leading zeros, Excel might not recognize them as numbers, making it challenging to perform arithmetic operations or sort the data correctly.
The Importance of Removing Preceding Zeros
Removing preceding zeros is crucial for several reasons:
- Accurate calculations: By converting numbers with leading zeros to their numerical value, you ensure accurate calculations and avoid errors.
- Proper sorting: Removing preceding zeros enables correct sorting of numerical data, which is essential for data analysis and visualization.
- Data integrity: Cleaning your data by removing unnecessary characters, such as preceding zeros, helps maintain data integrity and consistency.
Method 1: Using the TEXT TO COLUMNS Feature
One of the simplest methods to remove preceding zeros is by using the Text to Columns feature in Excel. This method is particularly useful when working with large datasets.
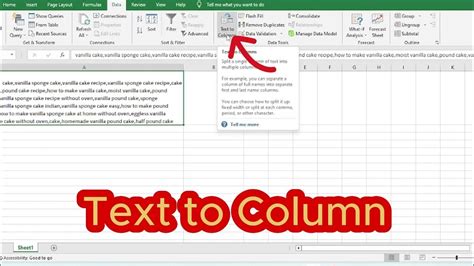
To use this method, follow these steps:
- Select the range of cells containing the numbers with preceding zeros.
- Go to the Data tab in the ribbon.
- Click on the Text to Columns button in the Data Tools group.
- In the Convert Text to Columns Wizard, select the Delimited Text option and click Next.
- Uncheck the box next to the Space delimiter (if present) and click Finish.
- Excel will automatically remove the preceding zeros, and the numbers will be converted to their numerical value.
Method 2: Using the VALUE Function
Another method to remove preceding zeros is by using the VALUE function in Excel. This function converts a text string to a numerical value, effectively removing any leading zeros.
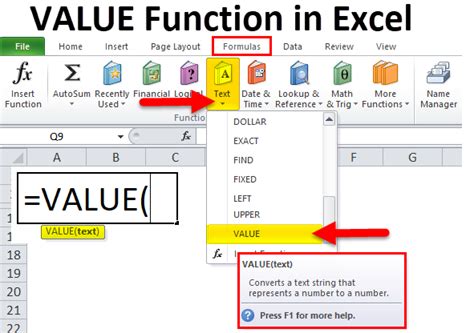
To use this method, follow these steps:
- Select the cell where you want to display the numerical value without preceding zeros.
- Type the formula:
=VALUE(A1), where A1 is the cell containing the number with leading zeros. - Press Enter, and Excel will display the numerical value without preceding zeros.
Method 3: Using the NUMBER Formatting Option
You can also remove preceding zeros by changing the number formatting option in Excel. This method is useful when you want to display numbers without leading zeros but still maintain their numerical value.
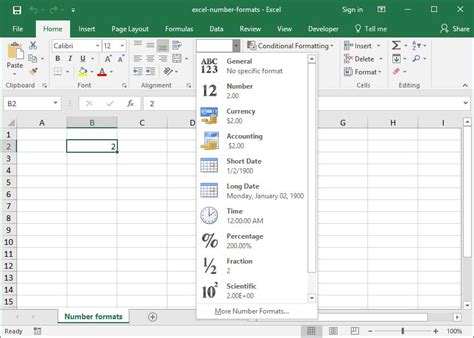
To use this method, follow these steps:
- Select the range of cells containing the numbers with preceding zeros.
- Right-click on the selection and choose Format Cells.
- In the Format Cells dialog box, select the Number tab.
- Choose the Number category and set the Decimal places to 0.
- Click OK, and Excel will display the numbers without preceding zeros.
Method 4: Using VBA Macro
If you're comfortable with VBA macros, you can create a custom macro to remove preceding zeros from a range of cells.
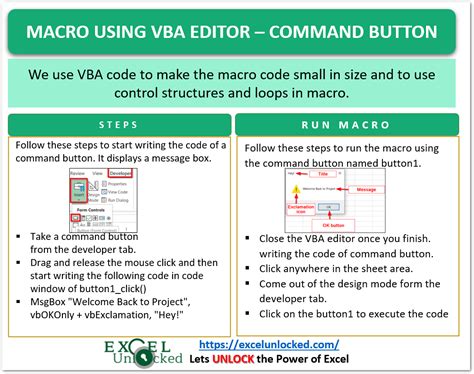
To use this method, follow these steps:
- Press Alt + F11 to open the VBA Editor.
- Insert a new module by clicking Insert > Module.
- Paste the following code:
Sub RemovePrecedingZeros()
Dim cell As Range
For Each cell In Selection
cell.Value = Val(cell.Value)
Next cell
End Sub
- Save the module and return to Excel.
- Select the range of cells containing the numbers with preceding zeros.
- Press Alt + F8 to open the Macro dialog box.
- Select the RemovePrecedingZeros macro and click Run.
Method 5: Using Power Query
Finally, you can use Power Query to remove preceding zeros from a table or range of cells.
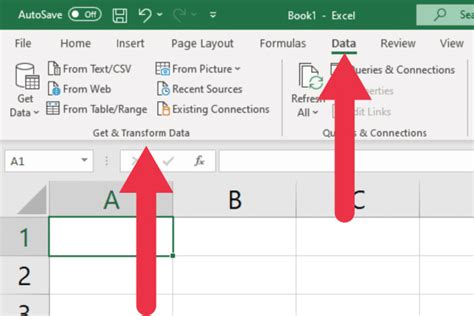
To use this method, follow these steps:
- Select the range of cells containing the numbers with preceding zeros.
- Go to the Data tab in the ribbon.
- Click on the From Table/Range button in the Get & Transform Data group.
- In the Power Query Editor, select the column containing the numbers with leading zeros.
- Click on the Transform tab in the ribbon.
- Click on the Detect Data Type button in the Data Type Detection group.
- Power Query will automatically detect the data type and remove the preceding zeros.
Gallery of Removing Preceding Zeros in Excel
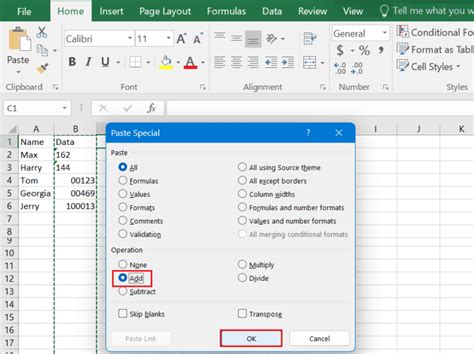
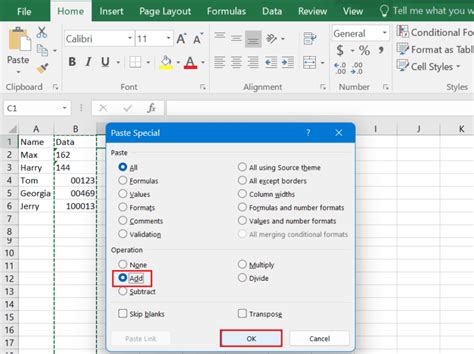
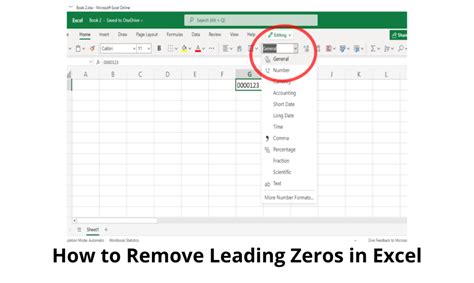
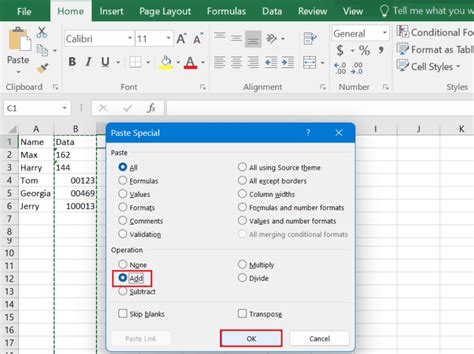
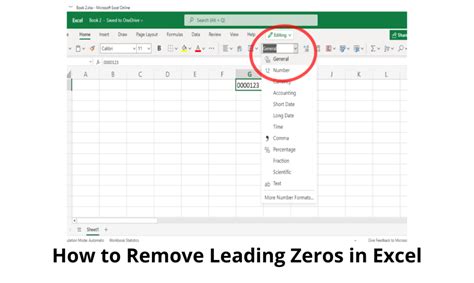
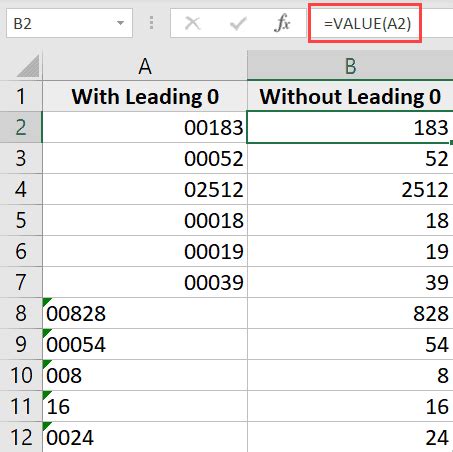
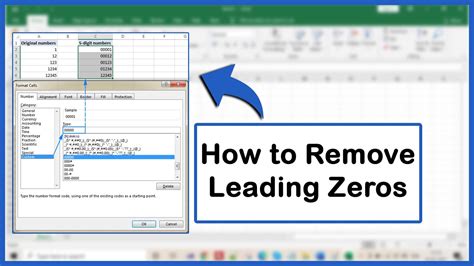
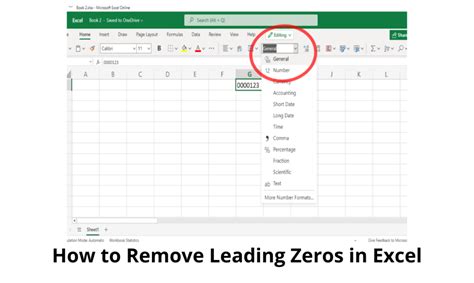
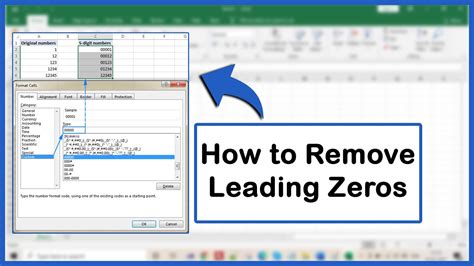
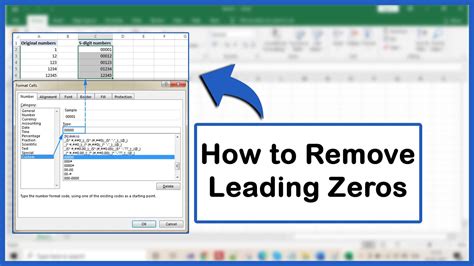
We hope this article has helped you understand the importance of removing preceding zeros in Excel and provided you with practical methods to achieve this. Whether you're a beginner or an advanced user, these techniques will enable you to work more efficiently with numerical data and improve your overall productivity.
What's your favorite method for removing preceding zeros in Excel? Share your experiences and tips in the comments below!
