Are you tired of dealing with protected cells in Google Sheets that prevent you from making changes or editing data? Protected cells can be frustrating, especially when you need to collaborate with others or make changes to a shared spreadsheet. In this article, we will explore five ways to remove protected cells in Google Sheets, so you can regain control over your data.
Understanding Protected Cells in Google Sheets
Before we dive into the methods for removing protected cells, it's essential to understand why cells are protected in the first place. Protected cells are designed to prevent accidental or intentional changes to data, formulas, or formatting. This feature is particularly useful when working with sensitive information or when you want to ensure that specific data remains unchanged.
Method 1: Unprotecting Cells Using the "Unprotect" Button
One of the simplest ways to remove protected cells is by using the "Unprotect" button. Here's how:
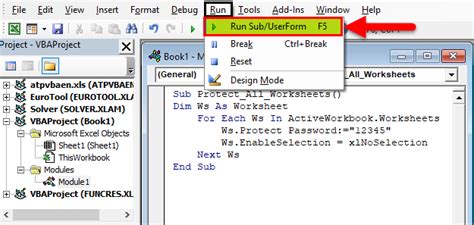
- Select the cell or range of cells that you want to unprotect.
- Go to the "Data" menu.
- Click on "Protected sheets and ranges."
- Select the protected range that you want to unprotect.
- Click on the "Unprotect" button.
By following these steps, you can quickly remove protection from a specific range of cells.
Method 2: Using the "Undo" Feature
If you've recently applied protection to a cell or range of cells, you can use the "Undo" feature to remove the protection. Here's how:
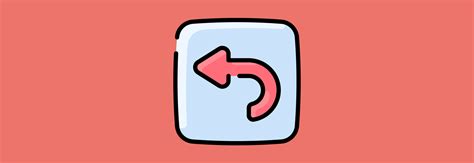
- Select the cell or range of cells that you want to unprotect.
- Press "Ctrl + Z" (Windows) or "Command + Z" (Mac) to undo the protection.
- Repeat the process until the protection is removed.
This method is useful if you've accidentally applied protection to a cell or range of cells.
Method 3: Editing Protection Settings
If you want to remove protection from a specific cell or range of cells, you can edit the protection settings. Here's how:
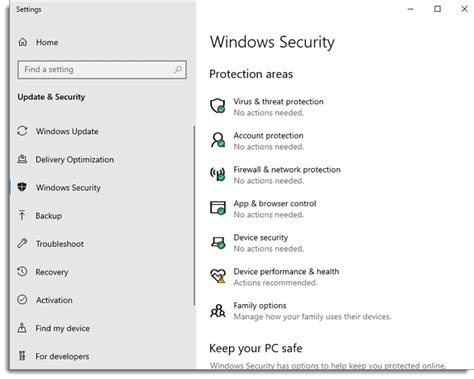
- Select the cell or range of cells that you want to unprotect.
- Go to the "Data" menu.
- Click on "Protected sheets and ranges."
- Select the protected range that you want to edit.
- Click on the "Edit" button.
- In the "Protection settings" dialog box, uncheck the box next to "Protected."
- Click "OK."
By editing the protection settings, you can remove protection from a specific cell or range of cells.
Method 4: Using a Script
If you want to remove protection from multiple cells or ranges of cells, you can use a script. Here's how:
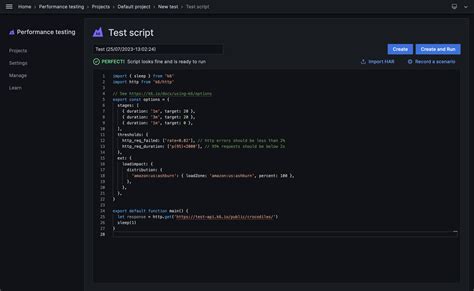
- Open the Script Editor by going to "Tools" > "Script editor."
- In the Script Editor, paste the following script:
function unprotectCells() {
var spreadsheet = SpreadsheetApp.getActiveSpreadsheet();
var sheet = spreadsheet.getActiveSheet();
var protections = sheet.getProtections();
for (var i = 0; i < protections.length; i++) {
var protection = protections[i];
protection.remove();
}
}
- Save the script by clicking on the floppy disk icon or pressing "Ctrl + S" (Windows) or "Command + S" (Mac).
- Go back to your Google Sheet and select the cell or range of cells that you want to unprotect.
- Run the script by clicking on "Tools" > "Script editor" > "Run" > "unprotectCells."
This method is useful if you want to remove protection from multiple cells or ranges of cells.
Method 5: Creating a New Spreadsheet
If none of the above methods work, you can create a new spreadsheet and copy the data from the original spreadsheet. Here's how:
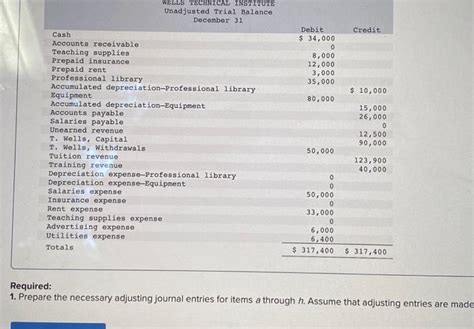
- Create a new spreadsheet by going to "File" > "New" > "Spreadsheet."
- Copy the data from the original spreadsheet by selecting the cell or range of cells that you want to copy.
- Right-click on the selection and choose "Copy" or press "Ctrl + C" (Windows) or "Command + C" (Mac).
- Go to the new spreadsheet and right-click on the cell where you want to paste the data.
- Choose "Paste" or press "Ctrl + V" (Windows) or "Command + V" (Mac).
By creating a new spreadsheet, you can start fresh and avoid dealing with protected cells.
Gallery of Removing Protected Cells in Google Sheets
Removing Protected Cells in Google Sheets
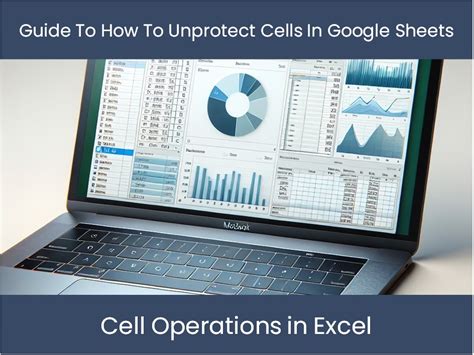
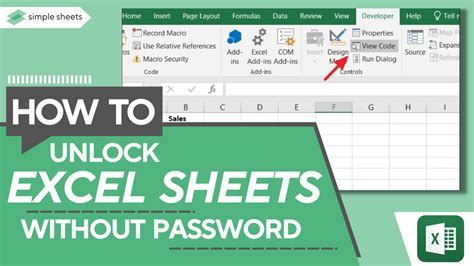
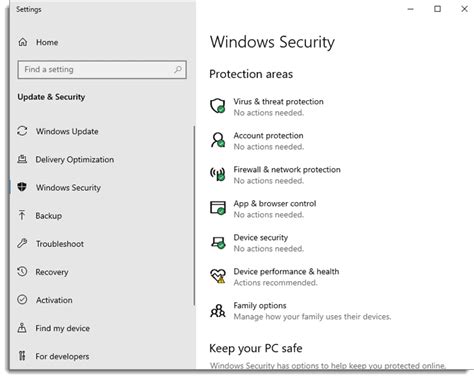
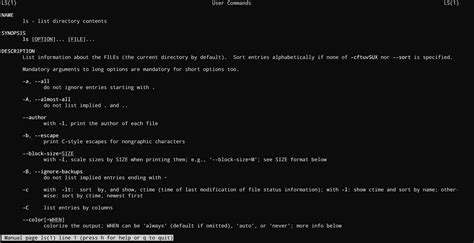
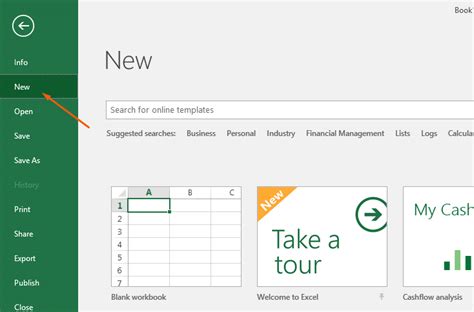
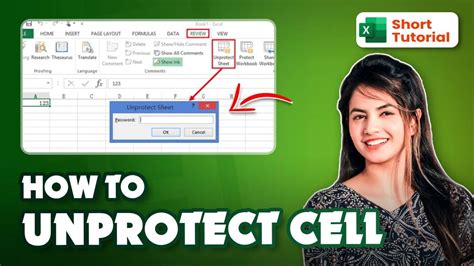
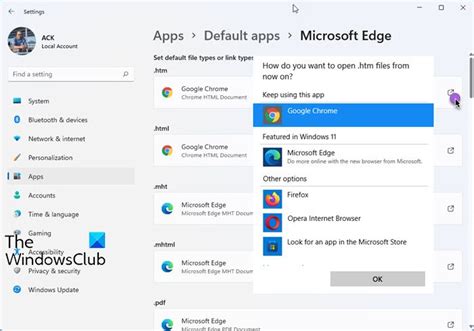
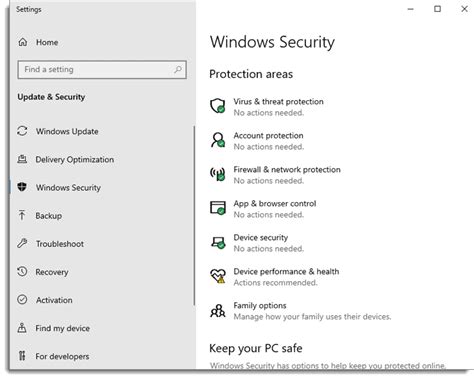
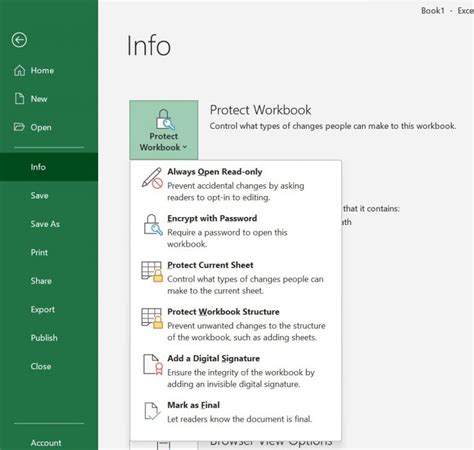
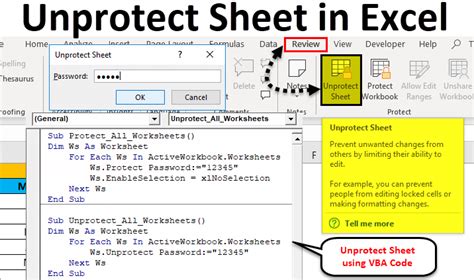
We hope that this article has helped you learn how to remove protected cells in Google Sheets. Whether you're dealing with a single cell or multiple ranges of cells, there's a method that can help you regain control over your data. If you have any questions or need further assistance, please don't hesitate to reach out.
Take the first step towards removing protected cells in your Google Sheets today!
