Are you tired of dealing with unnecessary spaces in your Excel spreadsheets? Whether you're working with text data or numerical values, extra spaces can be frustrating and affect the accuracy of your calculations. Fortunately, there are several ways to remove spaces in Excel, and we'll explore five of the most effective methods.
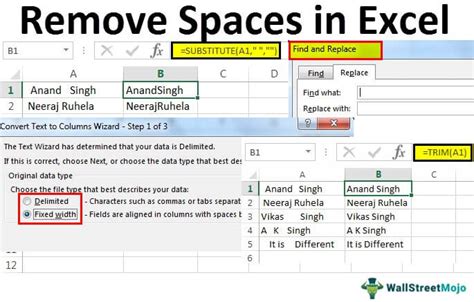
Understanding the Problem of Extra Spaces
Before we dive into the solutions, it's essential to understand why extra spaces can be a problem in Excel. When you import data from other sources, such as databases or text files, it's common to encounter extra spaces that can affect the formatting and accuracy of your data. These spaces can also make it difficult to perform calculations, sort data, and create charts.
Method 1: Using the TRIM Function
One of the most straightforward ways to remove spaces in Excel is by using the TRIM function. This function removes all extra spaces from a text string, leaving only a single space between words.
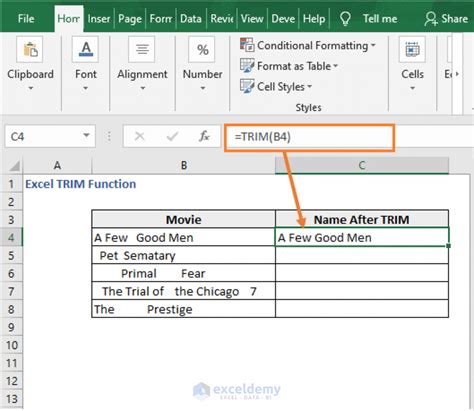
To use the TRIM function, follow these steps:
- Select the cell containing the text with extra spaces.
- Go to the "Formulas" tab in the ribbon.
- Click on "Text Functions" and select "TRIM."
- Enter the cell reference or text string you want to trim.
- Press Enter to apply the function.
The TRIM function will remove all extra spaces from the text string, leaving only a single space between words.
Method 2: Using the SUBSTITUTE Function
Another way to remove spaces in Excel is by using the SUBSTITUTE function. This function replaces a specified character or string with another character or string.
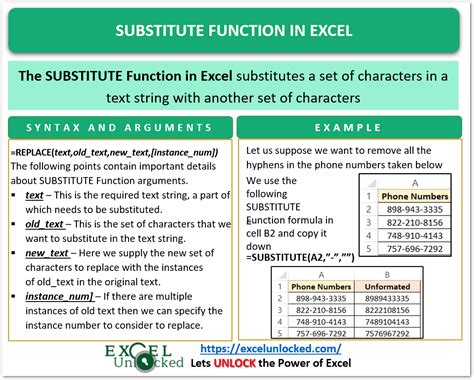
To use the SUBSTITUTE function, follow these steps:
- Select the cell containing the text with extra spaces.
- Go to the "Formulas" tab in the ribbon.
- Click on "Text Functions" and select "SUBSTITUTE."
- Enter the cell reference or text string you want to modify.
- Enter the character or string you want to replace (in this case, a space).
- Enter the replacement character or string (in this case, an empty string).
- Press Enter to apply the function.
The SUBSTITUTE function will replace all occurrences of the specified character or string with the replacement character or string.
Method 3: Using the FIND and REPLACE Feature
You can also use the FIND and REPLACE feature in Excel to remove spaces. This feature allows you to search for specific characters or strings and replace them with other characters or strings.
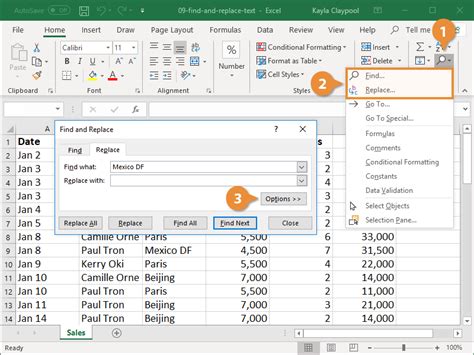
To use the FIND and REPLACE feature, follow these steps:
- Select the range of cells containing the text with extra spaces.
- Go to the "Home" tab in the ribbon.
- Click on "Find & Select" and select "Replace."
- Enter the character or string you want to replace (in this case, a space).
- Enter the replacement character or string (in this case, an empty string).
- Click on "Replace All" to apply the changes.
The FIND and REPLACE feature will replace all occurrences of the specified character or string with the replacement character or string.
Method 4: Using Power Query
If you're working with large datasets, you can use Power Query to remove spaces in Excel. Power Query is a powerful data manipulation tool that allows you to transform and clean your data.
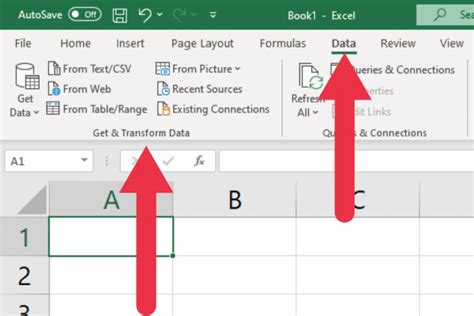
To use Power Query, follow these steps:
- Select the range of cells containing the text with extra spaces.
- Go to the "Data" tab in the ribbon.
- Click on "From Table/Range" to create a new Power Query.
- Click on "Add Column" and select "Custom Column."
- Enter the formula
=Text.Trim([Column Name])to remove extra spaces. - Click on "OK" to apply the changes.
Power Query will remove all extra spaces from the text string, leaving only a single space between words.
Method 5: Using VBA Macros
Finally, you can use VBA macros to remove spaces in Excel. VBA macros allow you to automate repetitive tasks and perform complex data manipulation.
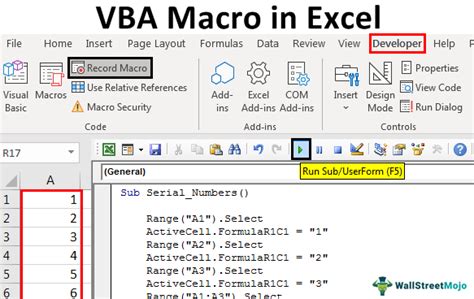
To use VBA macros, follow these steps:
- Select the range of cells containing the text with extra spaces.
- Press Alt + F11 to open the VBA Editor.
- Create a new module by clicking on "Insert" and selecting "Module."
- Enter the code
Sub RemoveSpaces()and press Enter. - Enter the code
Range("A1:A100").Value = Application.WorksheetFunction.Trim(Range("A1:A100").Value)to remove extra spaces. - Click on "Run" to apply the changes.
The VBA macro will remove all extra spaces from the text string, leaving only a single space between words.
Gallery of Excel Space Removal Techniques
Excel Space Removal Techniques
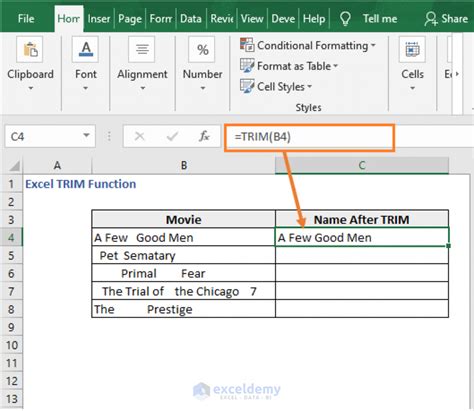
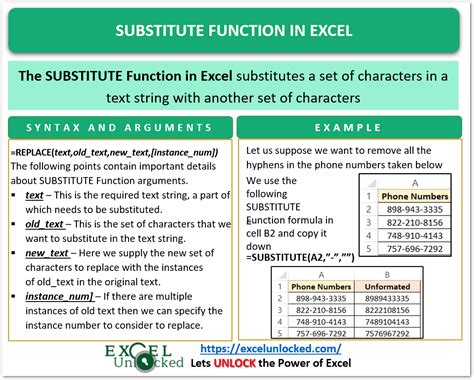
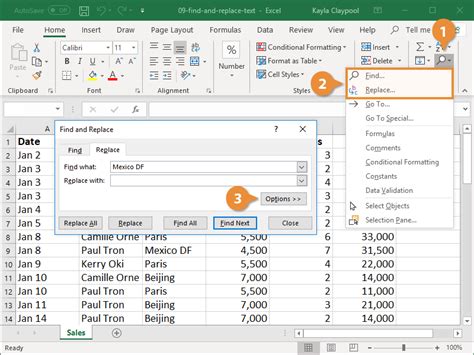
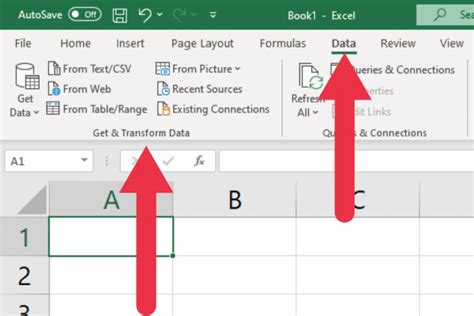
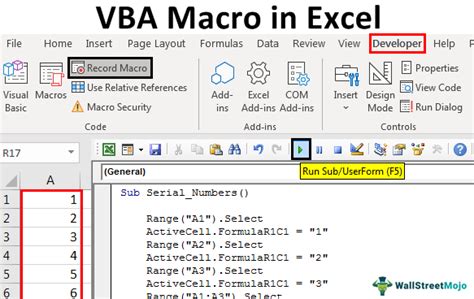
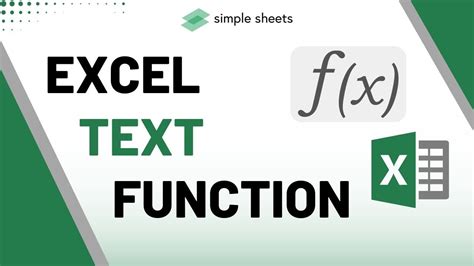
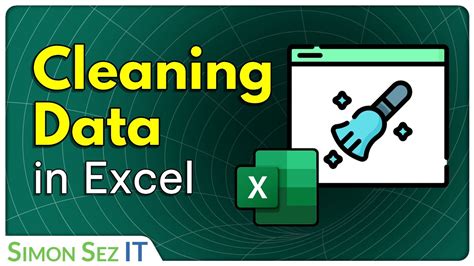
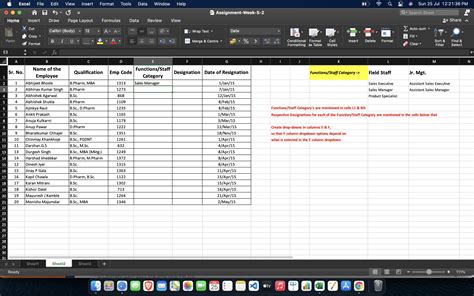
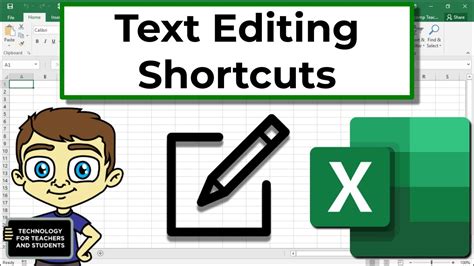
Conclusion
Removing spaces in Excel is a common task that can be achieved using various methods. Whether you're using the TRIM function, SUBSTITUTE function, FIND and REPLACE feature, Power Query, or VBA macros, there's a solution that suits your needs. By mastering these techniques, you'll be able to clean and manipulate your data more efficiently, making you a more productive and effective Excel user.
