Many of us have struggled with the frustration of having unnecessary spaces between rows in our Excel spreadsheets. Not only do these gaps make our data look unprofessional, but they can also make it harder to read and analyze. Fortunately, there are several ways to remove these spaces, and we'll explore them in detail.
Excel is a powerful tool used by millions of people around the world for data analysis, visualization, and more. However, even with its numerous features and functionalities, Excel can sometimes be finicky. One common issue users face is extra spaces between rows, which can be annoying and affect the overall appearance of the spreadsheet.
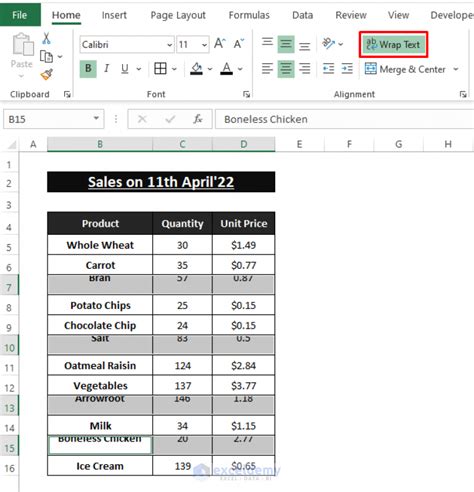
Whether you're working on a personal project or a professional assignment, having a clean and organized spreadsheet is crucial. This article will guide you through the steps to remove spaces between rows in Excel, making your data look more polished and easier to understand.
Understanding the Causes of Extra Spaces
Before we dive into the solutions, it's essential to understand why these extra spaces occur in the first place. There are several reasons why you might be seeing extra spaces between rows in your Excel spreadsheet:
- Incorrect formatting: Sometimes, formatting issues can cause extra spaces to appear between rows. This might be due to the wrong row height or column width settings.
- Hidden rows or columns: If you have hidden rows or columns in your spreadsheet, they can create the illusion of extra spaces between rows.
- Paragraph formatting: Excel allows you to apply paragraph formatting to cells, which can sometimes cause extra spaces to appear.
- Importing data: When importing data from another source, such as a CSV file or a database, extra spaces can be introduced.
Methods to Remove Spaces Between Rows
Now that we've covered the possible causes of extra spaces, let's explore the various methods to remove them.
Method 1: Adjusting Row Height
One of the simplest ways to remove spaces between rows is to adjust the row height. Here's how:
- Select the entire row or the specific rows you want to adjust.
- Go to the "Home" tab in the Excel ribbon.
- Click on the "Format" button in the "Cells" group.
- Select "Row Height" from the drop-down menu.
- Enter a new row height value, and press Enter.
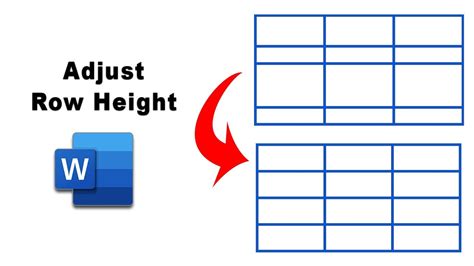
Method 2: Using the "Merge Cells" Feature
If you have multiple cells with extra spaces between them, you can use the "Merge Cells" feature to remove these gaps. Here's how:
- Select the cells you want to merge.
- Go to the "Home" tab in the Excel ribbon.
- Click on the "Alignment" button in the "Home" group.
- Select "Merge Cells" from the drop-down menu.
- Choose the merge option that suits your needs.
Method 3: Removing Paragraph Formatting
If paragraph formatting is causing extra spaces to appear between rows, you can remove this formatting using the following steps:
- Select the cells with extra spaces.
- Go to the "Home" tab in the Excel ribbon.
- Click on the "Alignment" button in the "Home" group.
- Select "Paragraph" from the drop-down menu.
- Uncheck the "Wrap text" option.
Method 4: Using the "Find and Replace" Feature
If you have a large spreadsheet with many extra spaces, using the "Find and Replace" feature can be a quick and efficient way to remove them. Here's how:
- Press Ctrl + H to open the "Find and Replace" dialog box.
- In the "Find what" field, enter the symbol "^
Many of us have struggled with the frustration of having unnecessary spaces between rows in our Excel spreadsheets. Not only do these gaps make our data look unprofessional, but they can also make it harder to read and analyze. Fortunately, there are several ways to remove these spaces, and we'll explore them in detail.
Excel is a powerful tool used by millions of people around the world for data analysis, visualization, and more. However, even with its numerous features and functionalities, Excel can sometimes be finicky. One common issue users face is extra spaces between rows, which can be annoying and affect the overall appearance of the spreadsheet.
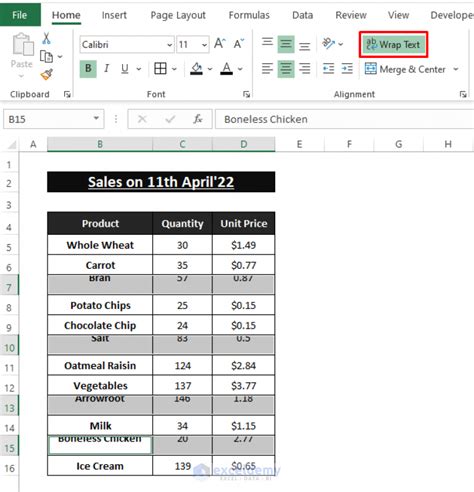
Whether you're working on a personal project or a professional assignment, having a clean and organized spreadsheet is crucial. This article will guide you through the steps to remove spaces between rows in Excel, making your data look more polished and easier to understand.
Understanding the Causes of Extra Spaces
Before we dive into the solutions, it's essential to understand why these extra spaces occur in the first place. There are several reasons why you might be seeing extra spaces between rows in your Excel spreadsheet:
- Incorrect formatting: Sometimes, formatting issues can cause extra spaces to appear between rows. This might be due to the wrong row height or column width settings.
- Hidden rows or columns: If you have hidden rows or columns in your spreadsheet, they can create the illusion of extra spaces between rows.
- Paragraph formatting: Excel allows you to apply paragraph formatting to cells, which can sometimes cause extra spaces to appear.
- Importing data: When importing data from another source, such as a CSV file or a database, extra spaces can be introduced.
Methods to Remove Spaces Between Rows
Now that we've covered the possible causes of extra spaces, let's explore the various methods to remove them.
Method 1: Adjusting Row Height
One of the simplest ways to remove spaces between rows is to adjust the row height. Here's how:
- Select the entire row or the specific rows you want to adjust.
- Go to the "Home" tab in the Excel ribbon.
- Click on the "Format" button in the "Cells" group.
- Select "Row Height" from the drop-down menu.
- Enter a new row height value, and press Enter.
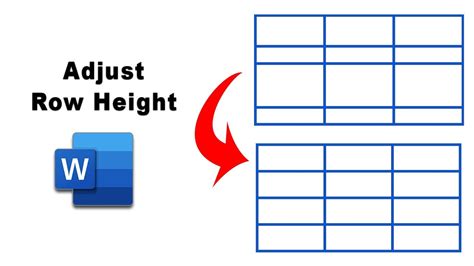
Method 2: Using the "Merge Cells" Feature
If you have multiple cells with extra spaces between them, you can use the "Merge Cells" feature to remove these gaps. Here's how:
- Select the cells you want to merge.
- Go to the "Home" tab in the Excel ribbon.
- Click on the "Alignment" button in the "Home" group.
- Select "Merge Cells" from the drop-down menu.
- Choose the merge option that suits your needs.
Method 3: Removing Paragraph Formatting
If paragraph formatting is causing extra spaces to appear between rows, you can remove this formatting using the following steps:
- Select the cells with extra spaces.
- Go to the "Home" tab in the Excel ribbon.
- Click on the "Alignment" button in the "Home" group.
- Select "Paragraph" from the drop-down menu.
- Uncheck the "Wrap text" option.
Method 4: Using the "Find and Replace" Feature
If you have a large spreadsheet with many extra spaces, using the "Find and Replace" feature can be a quick and efficient way to remove them. Here's how:
- Press Ctrl + H to open the "Find and Replace" dialog box.
- In the "Find what" field, enter the symbol "^${content}quot; (without quotes).
- Leave the "Replace with" field blank.
- Click on the "Replace All" button.
Method 5: Using a Macro
If you're comfortable with using macros, you can create a custom macro to remove extra spaces between rows. Here's an example macro code:
Sub RemoveExtraSpaces() Dim ws As Worksheet Set ws = ActiveSheet ws.Cells.Replace What:="^$", Replacement:="", LookAt:=xlPart, SearchOrder:=xlByRows, MatchCase:=False, SearchFormat:=False, ReplaceFormat:=False End SubAdditional Tips and Tricks
In addition to the methods mentioned above, here are some extra tips and tricks to help you remove spaces between rows in Excel:
- Use the "AutoFit" feature: Excel's "AutoFit" feature can help adjust row heights and column widths to remove extra spaces.
- Use a template: If you're creating a new spreadsheet, consider using a template to avoid formatting issues.
- Check for hidden rows or columns: Make sure to check for hidden rows or columns, as they can create the illusion of extra spaces.
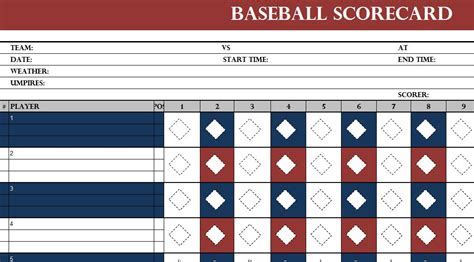
Gallery of Remove Spaces Between Rows in Excel
Remove Spaces Between Rows in Excel Image Gallery
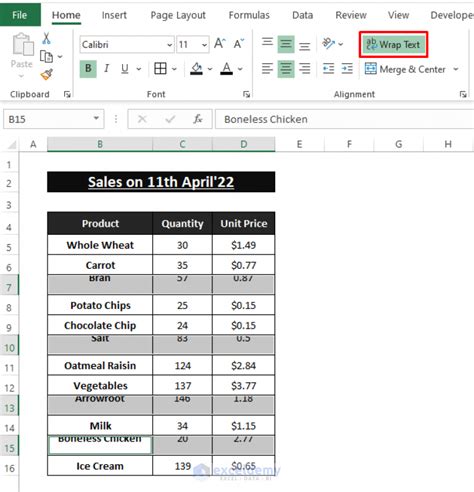
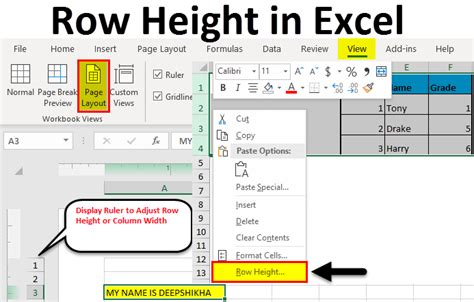
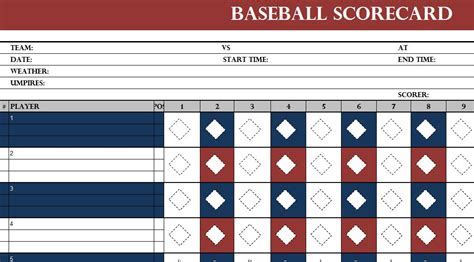
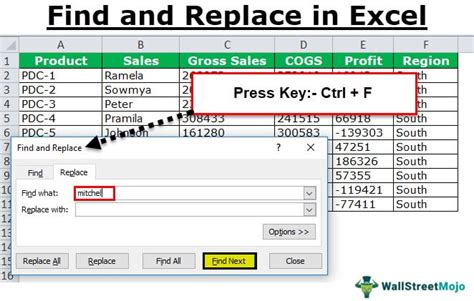
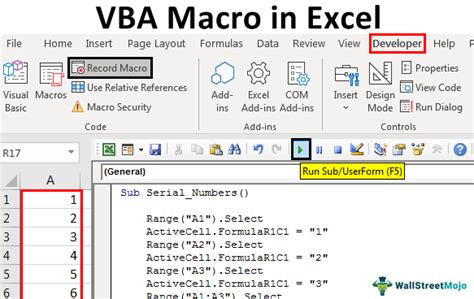
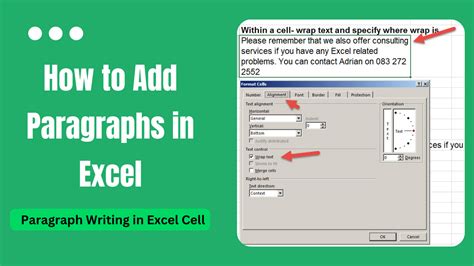
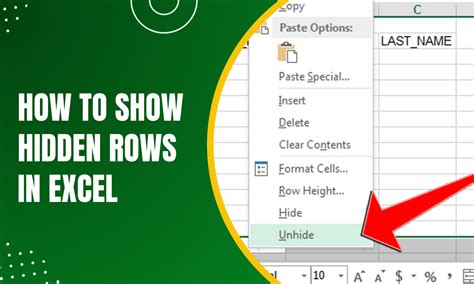
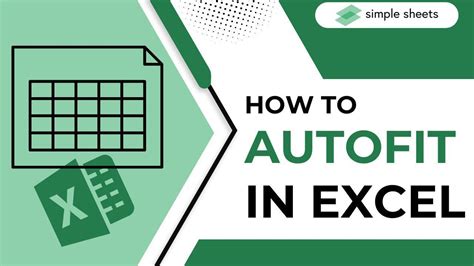
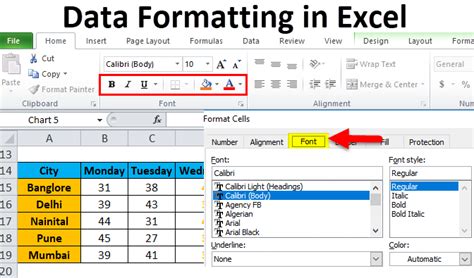
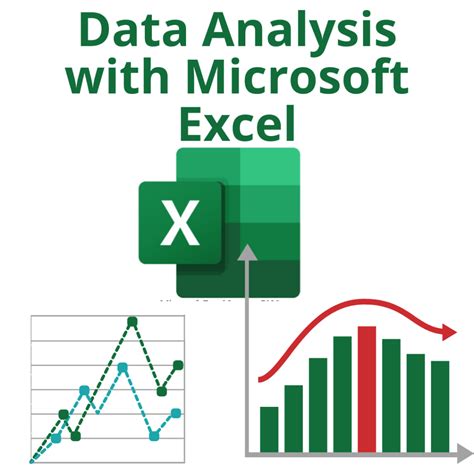
We hope this article has provided you with the necessary steps to remove spaces between rows in Excel. Whether you're a beginner or an advanced user, these methods will help you create a more polished and professional-looking spreadsheet. If you have any further questions or need more assistance, feel free to comment below or share this article with others who may find it helpful.
quot; (without quotes). - Leave the "Replace with" field blank.
- Click on the "Replace All" button.
Method 5: Using a Macro
If you're comfortable with using macros, you can create a custom macro to remove extra spaces between rows. Here's an example macro code:
Sub RemoveExtraSpaces()
Dim ws As Worksheet
Set ws = ActiveSheet
ws.Cells.Replace What:="^$", Replacement:="", LookAt:=xlPart, SearchOrder:=xlByRows, MatchCase:=False, SearchFormat:=False, ReplaceFormat:=False
End Sub
Additional Tips and Tricks
In addition to the methods mentioned above, here are some extra tips and tricks to help you remove spaces between rows in Excel:
- Use the "AutoFit" feature: Excel's "AutoFit" feature can help adjust row heights and column widths to remove extra spaces.
- Use a template: If you're creating a new spreadsheet, consider using a template to avoid formatting issues.
- Check for hidden rows or columns: Make sure to check for hidden rows or columns, as they can create the illusion of extra spaces.
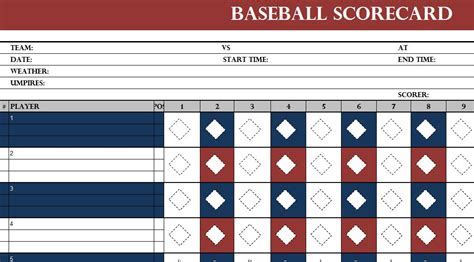
Gallery of Remove Spaces Between Rows in Excel
Remove Spaces Between Rows in Excel Image Gallery
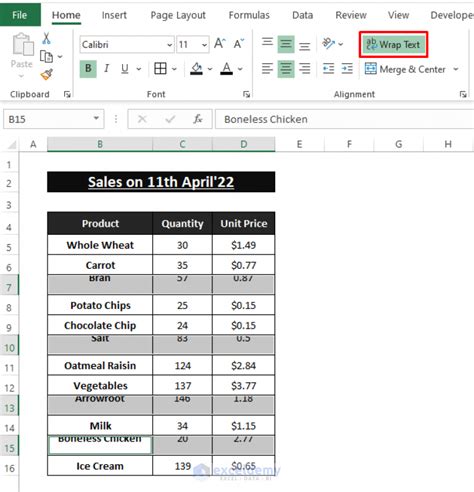
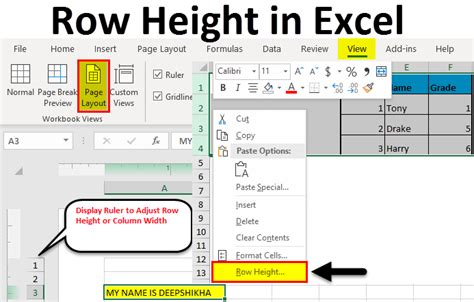
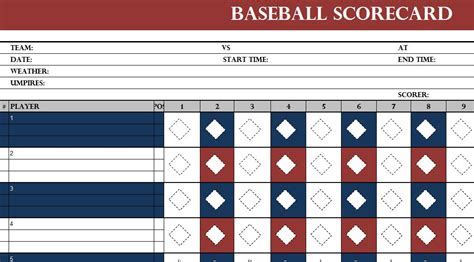
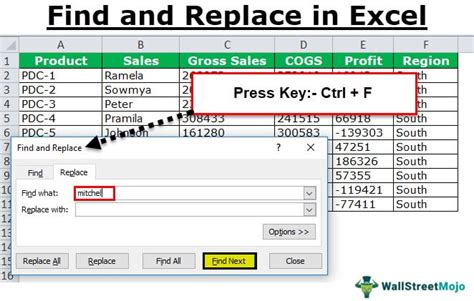
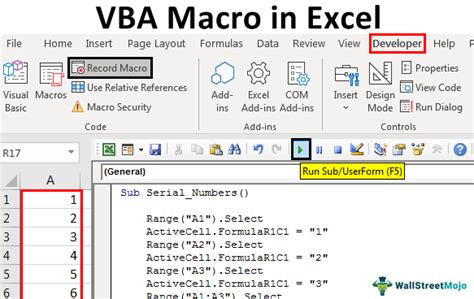
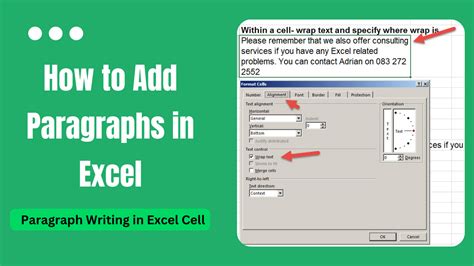
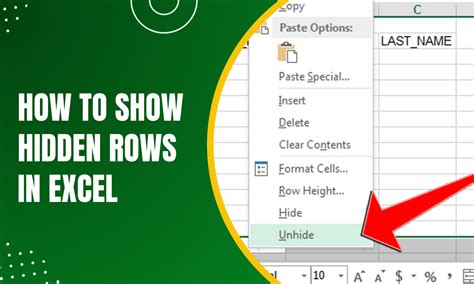
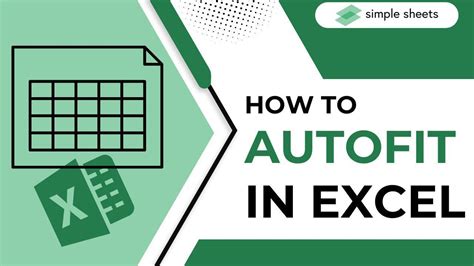
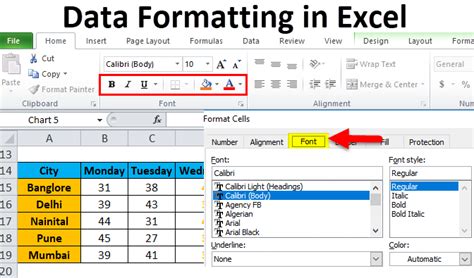
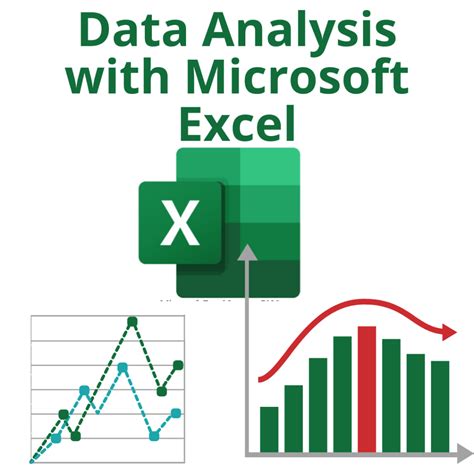
We hope this article has provided you with the necessary steps to remove spaces between rows in Excel. Whether you're a beginner or an advanced user, these methods will help you create a more polished and professional-looking spreadsheet. If you have any further questions or need more assistance, feel free to comment below or share this article with others who may find it helpful.
